アプリの始め方
※臨床研究への同意と、連携する医師からの指導・登録情報が必須となります。
各機種での初回利用方法
インストール方法 : iOS(iPhone)
インストール方法
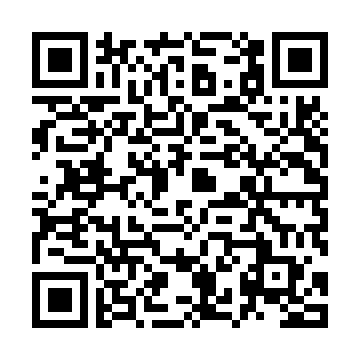
1.スマートフォンのカメラを起動し、QRコードを読み込む
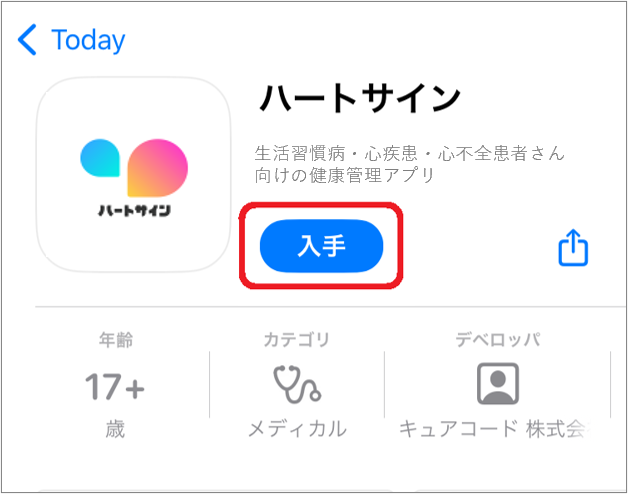
2.App Storeでハートサインアプリ「入手」ボタンをタップ
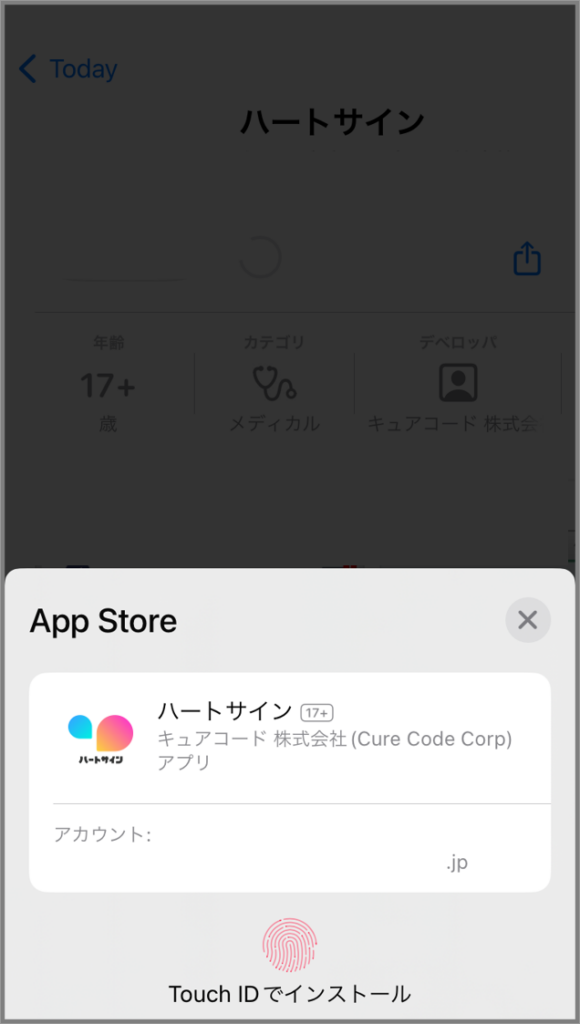
3.Apple IDのパスワードを入力もしくは指紋認証・顔認証でサインイン
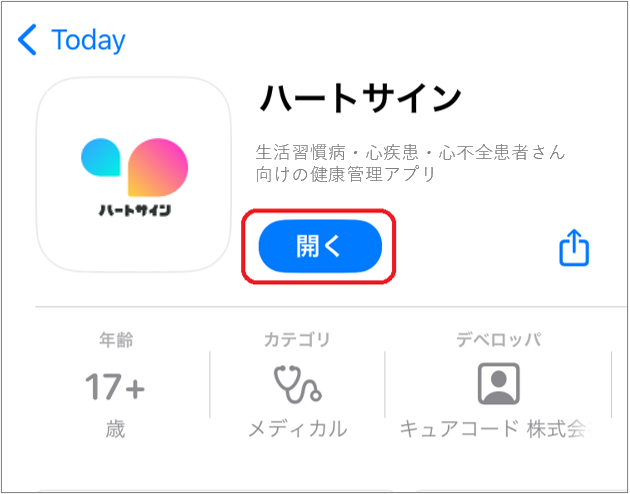
4.「入手」となっていたボタンが「開く」と表示されればインストール完了
※Apple IDがわからない場合、パスワードを再設定する必要があります。 ※Apple IDのパスワード再設定は、iPhone端末内の「設定」> パスワードとセキュリティ」>「パスワードの変更」の順にタップし、画面の案内に従って行ってください。
新規ログイン・ユーザー登録
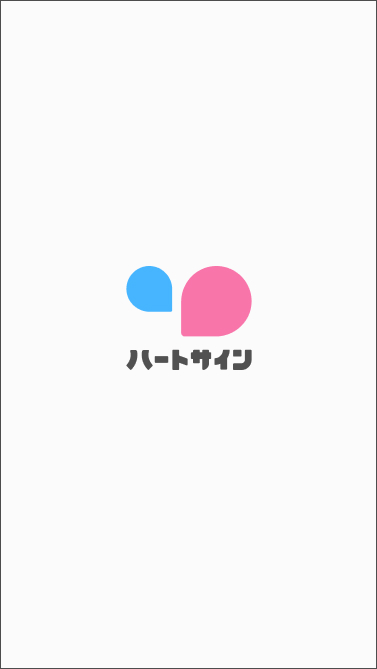
1.アプリアイコンをタップしアプリを起動
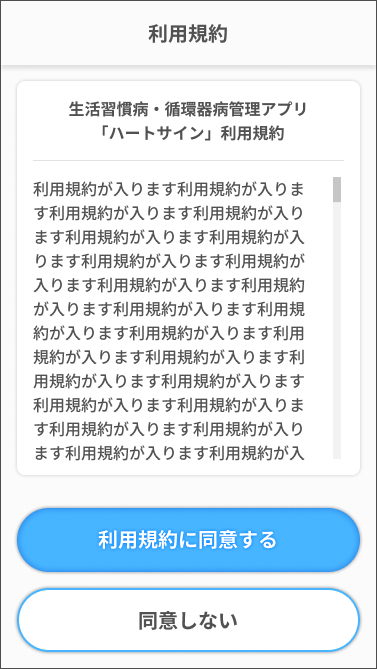
2.利用規約を確認し、同意の場合には「同意する」ボタンをタップ
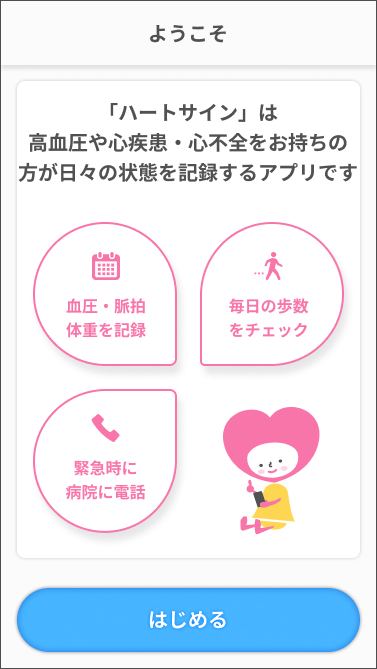
3.アプリ利用開始の画面に遷移したら「はじめる」ボタンをタップ
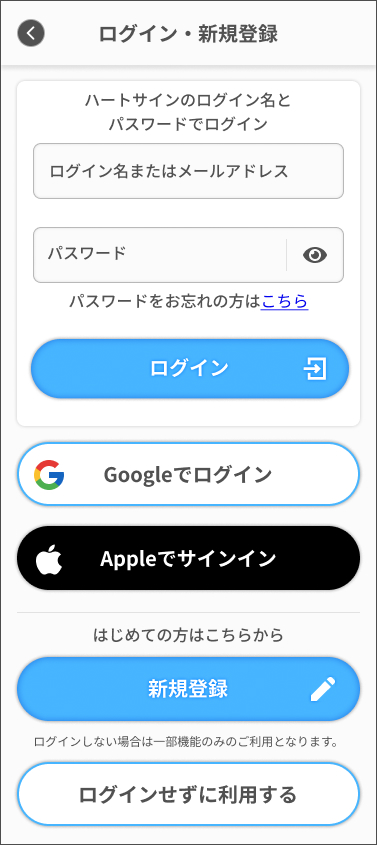
4.初回は医療機関から配布されたログイン名(ユーザーID)とパスワードを入力し、「ログイン」をタップ
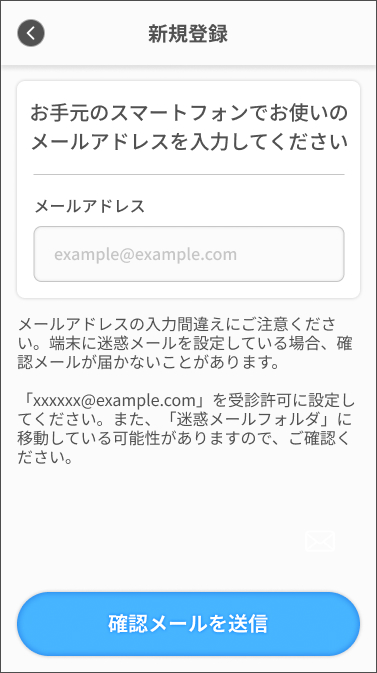
5.お手元のスマートフォンでお使いのメールアドレスを入力し、「確認メールを送信」ボタンをタップ
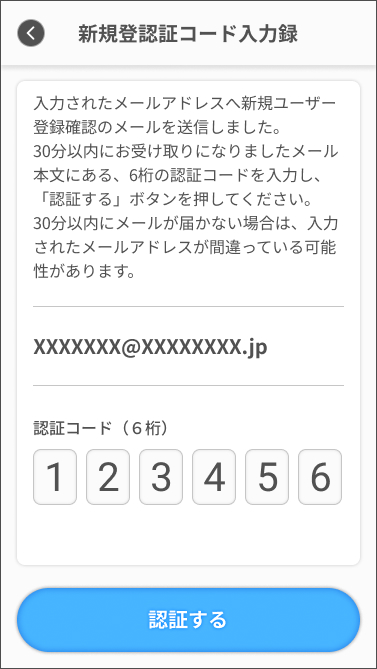
6.メールアドレスに届いた6ケタの認証コードを入力し「認証する」ボタンをタップ
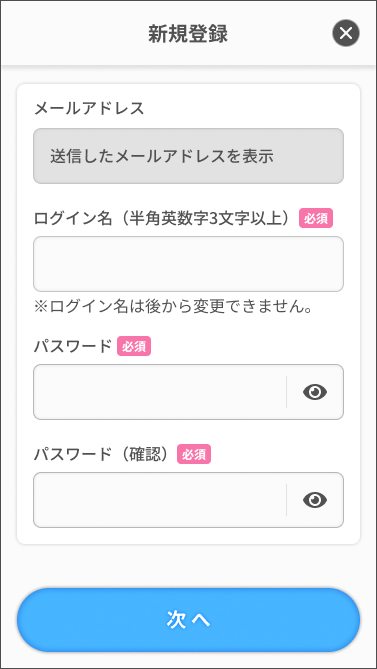
7.ご自身で設定する新しいパスワードを入力し「次へ」ボタンをタップ
※ご利用中のスマートフォンで受信できるメールアドレスを推奨します ※現在AppleのiCloudメールは使用できない可能性があります ※「noreply@heart-sign.jp」からのメールを受信できるように設定をお願いします ※メールが届かない場合は迷惑メールフォルダをご確認ください。また、メールアドレスが正しいかご確認ください。
インストール方法 : Android
インストール方法
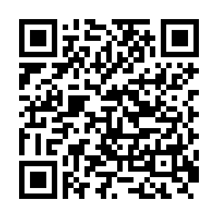
1.スマートフォンのカメラを起動し、QRコードを読み込む
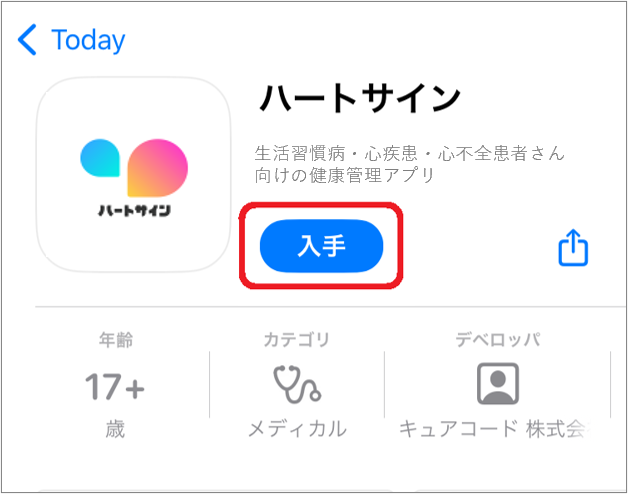
2.GooglePlayでハートサインアプリ「入手」ボタンをタップ
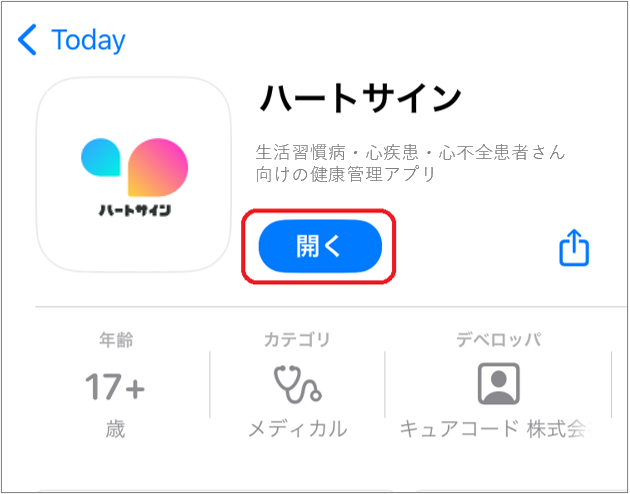
4.「インストール」と表示されていたボタンが「開く」と表示されればインストール完了
※メールが届かない場合は迷惑メールフォルダをご確認ください。また、メールアドレスが正しいかご確認ください。
新規ログイン・ユーザー登録
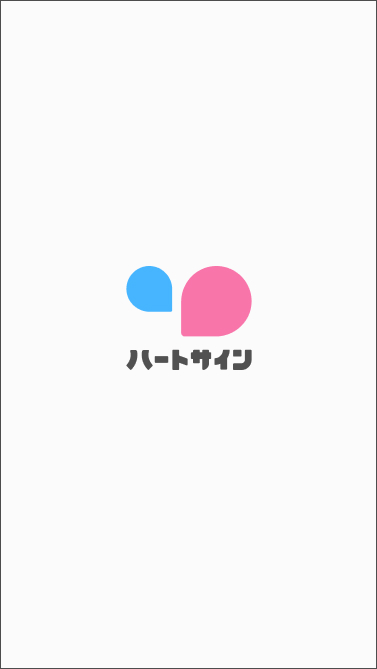
1.アプリアイコンをタップしアプリを起動
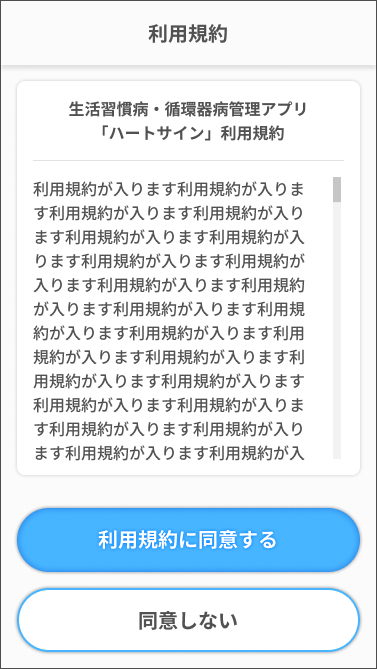
2.利用規約を確認し、同意の場合には「同意する」ボタンをタップ
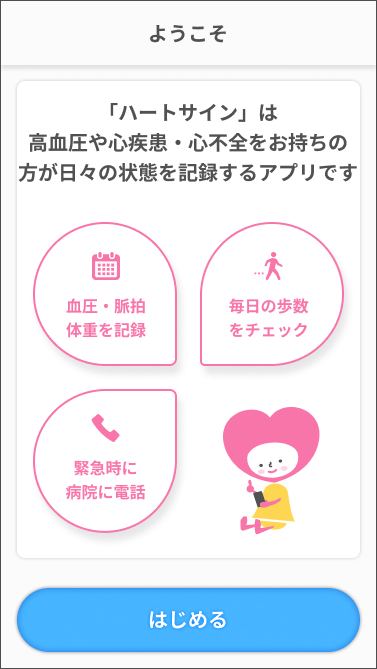
3.アプリ利用開始の画面に遷移したら「はじめる」ボタンをタップ
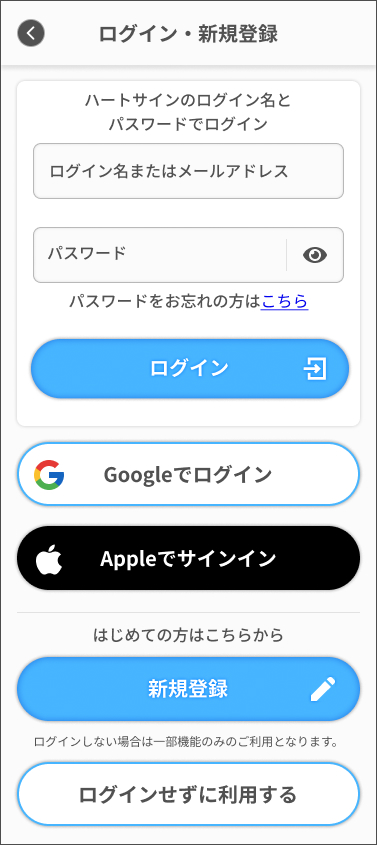
4.初回は医療機関から配布されたログイン名(ユーザーID)とパスワードを入力し、「ログイン」をタップ
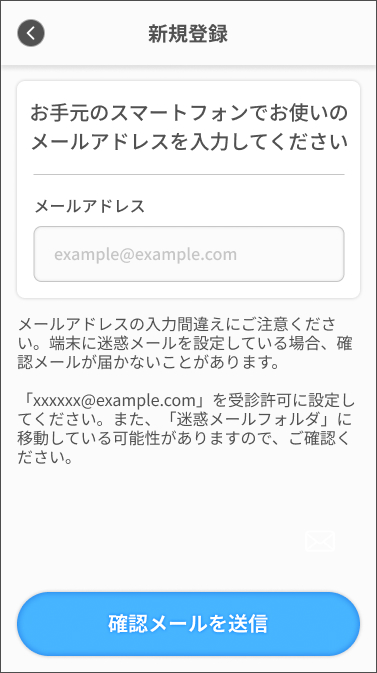
5.お手元のスマートフォンでお使いのメールアドレスを入力し、「確認メールを送信」ボタンをタップ
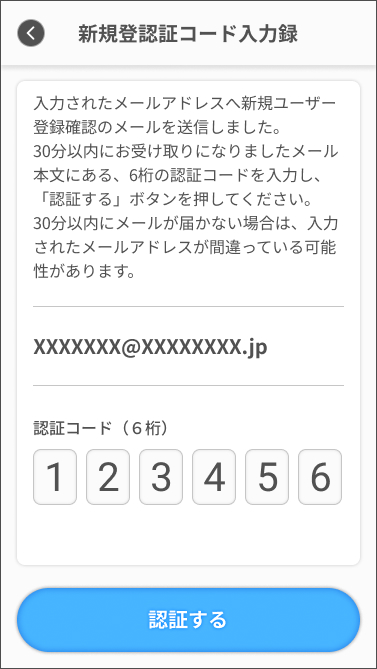
6.メールアドレスに届いた6ケタの認証コードを入力し「認証する」ボタンをタップ
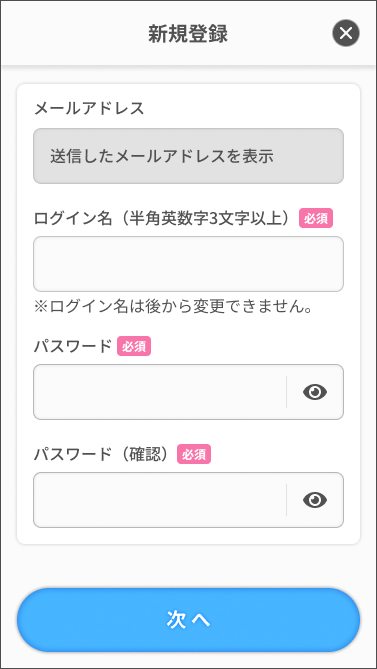
7.ご自身で設定する新しいパスワードを入力し「次へ」ボタンをタップ
※ご利用中のスマートフォンで受信できるメールアドレスを推奨します ※「noreply@heart-sign.jp」からのメールを受信できるように設定をお願いします ※メールが届かない場合は迷惑メールフォルダをご確認ください。また、メールアドレスが正しいかご確認ください。
- 本アプリの利用に料金はかかりませんが、パケット通信料はお客様の負担となります。
- 本アプリはタブレット、PCではご利用いただけません。
- バージョンの古い一部端末ではお使いいただけません。
(iOS12以前のバージョンではご利用いただけません) - Wi-Fi環境下でのダウンロードをおすすめします。
- App Store はApple Inc. のサービスマークです。
- Google、Android、Google Play、Google Play ロゴは、Google Inc. の商標です。



