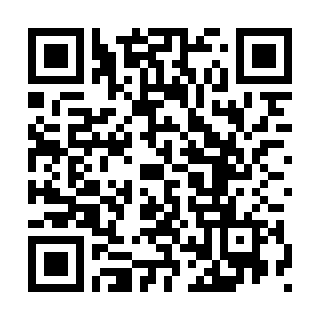アプリの始め方
スマートフォンのApp Store(iPhone)およびGooglePlay(Android)から無料でダウンロードいただけます。
※臨床研究への同意と、連携する医師からの指導・登録情報が必須となります。
※利用者負担のアプリ利用料金はかかりません。
各機種での設定方法
インストール・設定方法 : iOS(iPhone)
インストール方法
1. スマートフォンのカメラを起動し、QRコードを読み込みます。
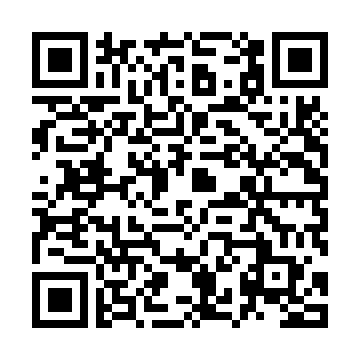
2. 「App Store」内でハートサインアプリをインストールするページに移ったら、「入手」ボタンをタップ。
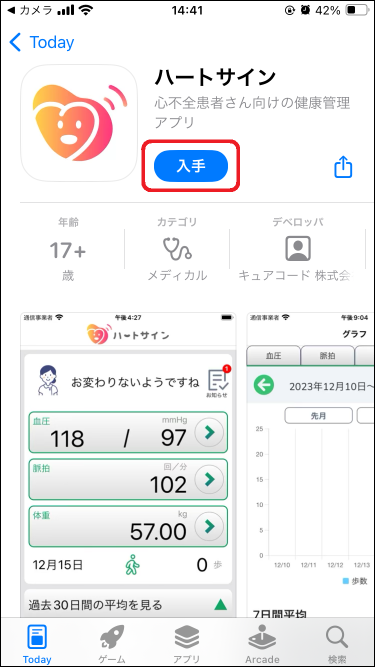
サインインを求められた場合は、Apple IDのパスワードを入力してください。(指紋認証・顔認証の場合もあります)
※Apple IDがわからない場合、パスワードを再設定する必要があります。
※Apple IDのパスワード再設定は、iPhone端末内の「設定」> パスワードとセキュリティ」>「パスワードの変更」の順にタップし、画面の案内に従って行ってください。
※メールが届かない場合は迷惑メールフォルダをご確認ください。また、メールアドレスが正しいかご確認ください。
3. 「App Store」上で、「入手」となっていたボタンが「開く」と表示されればインストール完了です。

ユーザー登録
<メールアドレスを登録する場合>
メールアドレスを登録しているとパスワードを忘れた際に、パスワードの再発行が可能です。
メールアドレスを登録せずご利用を希望の方はこちらをご覧ください。
1. ホーム画面のアプリアイコンをタップしてアプリを起動します。
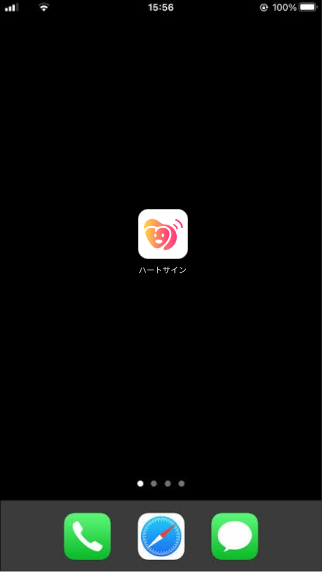

2. 「利用規約」をご確認いただき、同意できる場合には「利用規約に同意する」ボタンをタップ
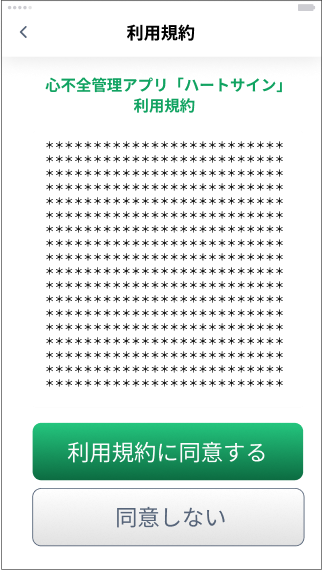
3. 初めてご利用になる場合は、担当医から配布されたユーザーIDとパスワードを入力してログインします。
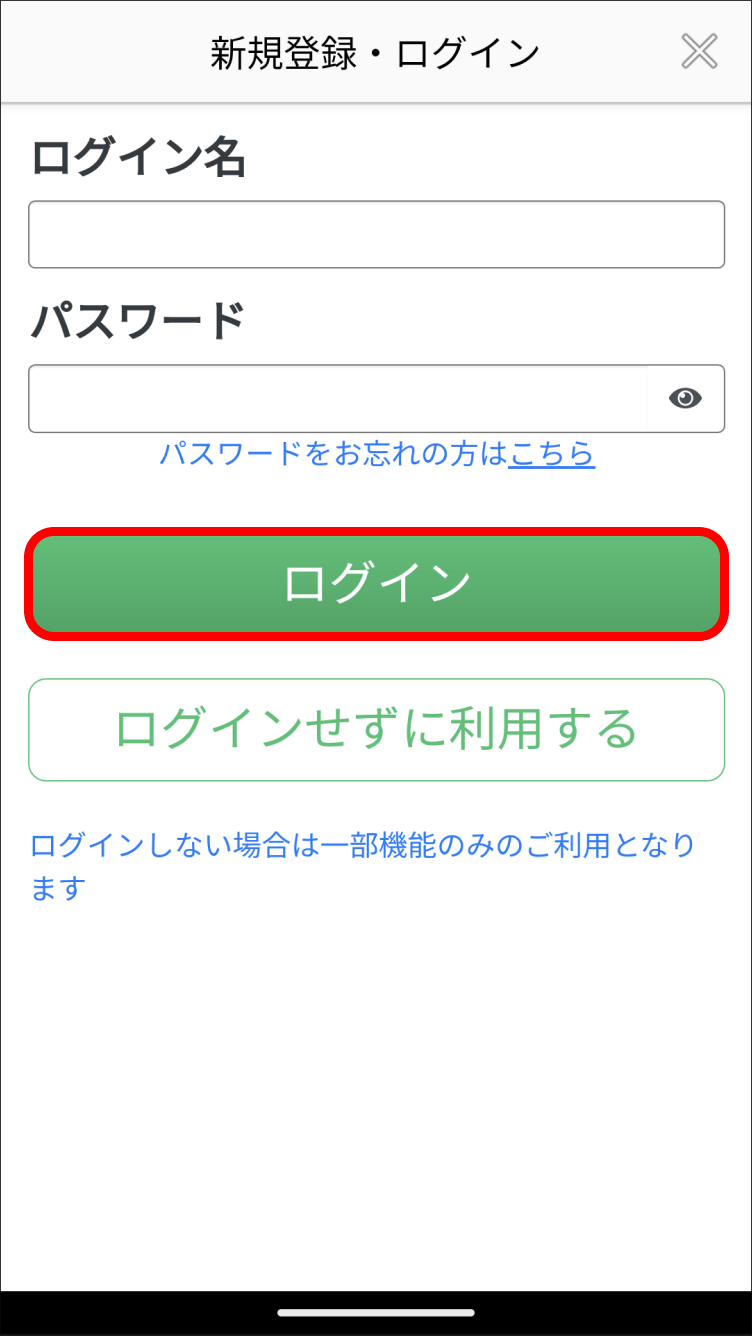
4. メールアドレスを入力し、「確認メールを送信」ボタンをタップします。

※次の画面で入力が必要な認証コードを送信するため、アプリを使用するスマートフォンで受信可能なメールアドレスを推奨します。
※現在AppleのiCloudメールは使用できない可能性があります。
※「noreply@heart-sign.jp」からのメールを受信できるように設定をお願いします。
5. 4で入力したメールアドレスに 6ケタの認証コードが届きます。
アプリをメールアプリに切り替えてその数字を確認後、ハートサインアプリに入力し「認証する」ボタンをタップすると認証が完了します。
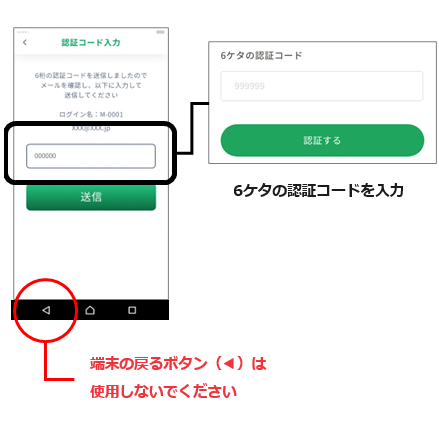
※メールが届かない場合は迷惑メールフォルダをご確認ください。また、メールアドレスが正しいかご確認ください。
<メールアドレスを登録せずに利用する場合>
1. ホーム画面のアプリアイコンをタップしてアプリを起動します。
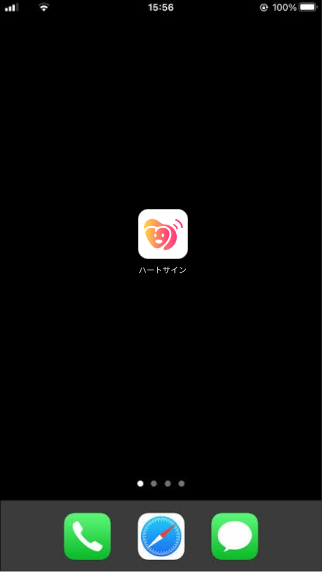

2. 「利用規約」をご確認いただき、同意できる場合には「利用規約に同意する」ボタンをタップします。
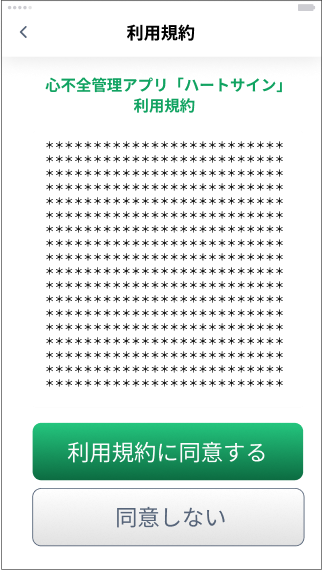
3. 初めてご利用になる場合は、担当医から配布されたユーザーIDとパスワードを入力してログインします。
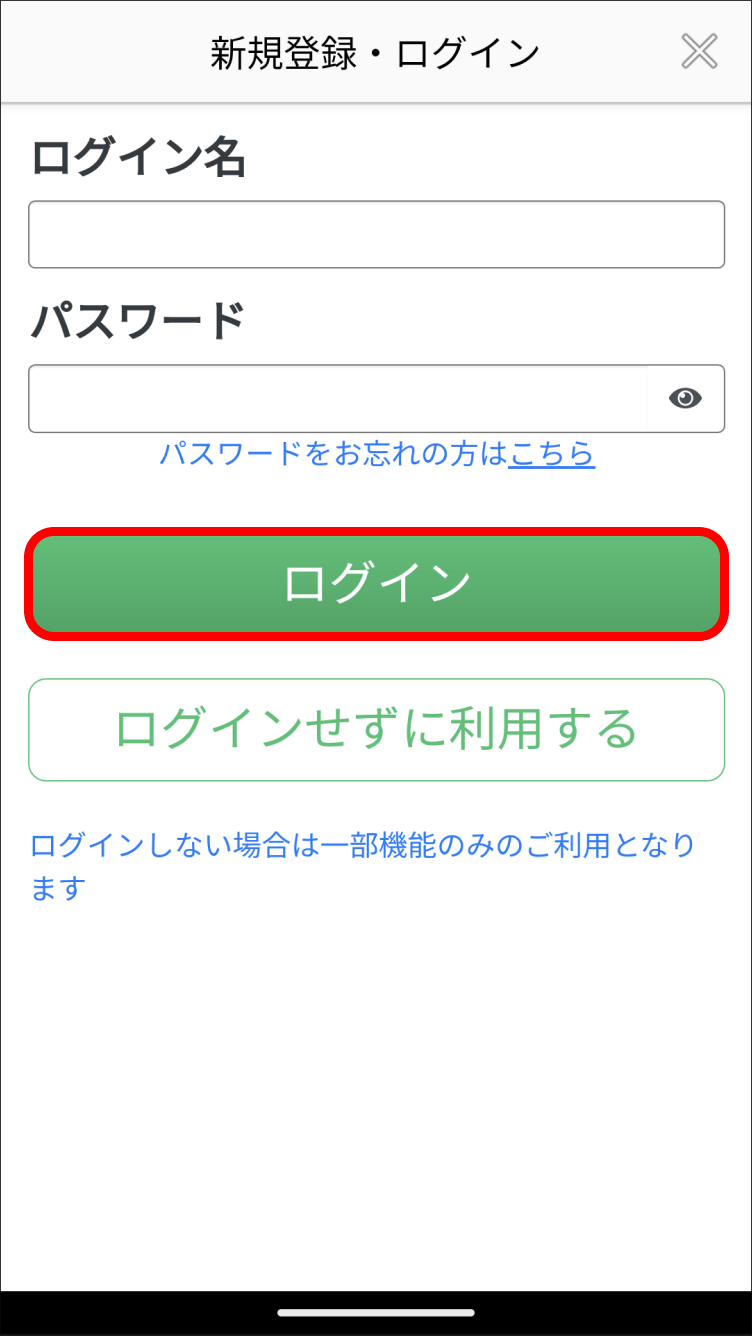
4. 「メールアドレスなしで使用する」ボタンをタップすると、メールアドレス認証なしでアプリをご利用いただけます。

メールアドレスなしでアプリの利用を開始し、後からメールアドレスを登録する場合
1. メニュー一覧の「ユーザー情報」をタップし、メールアドレス「登録」ボタンをタップします。
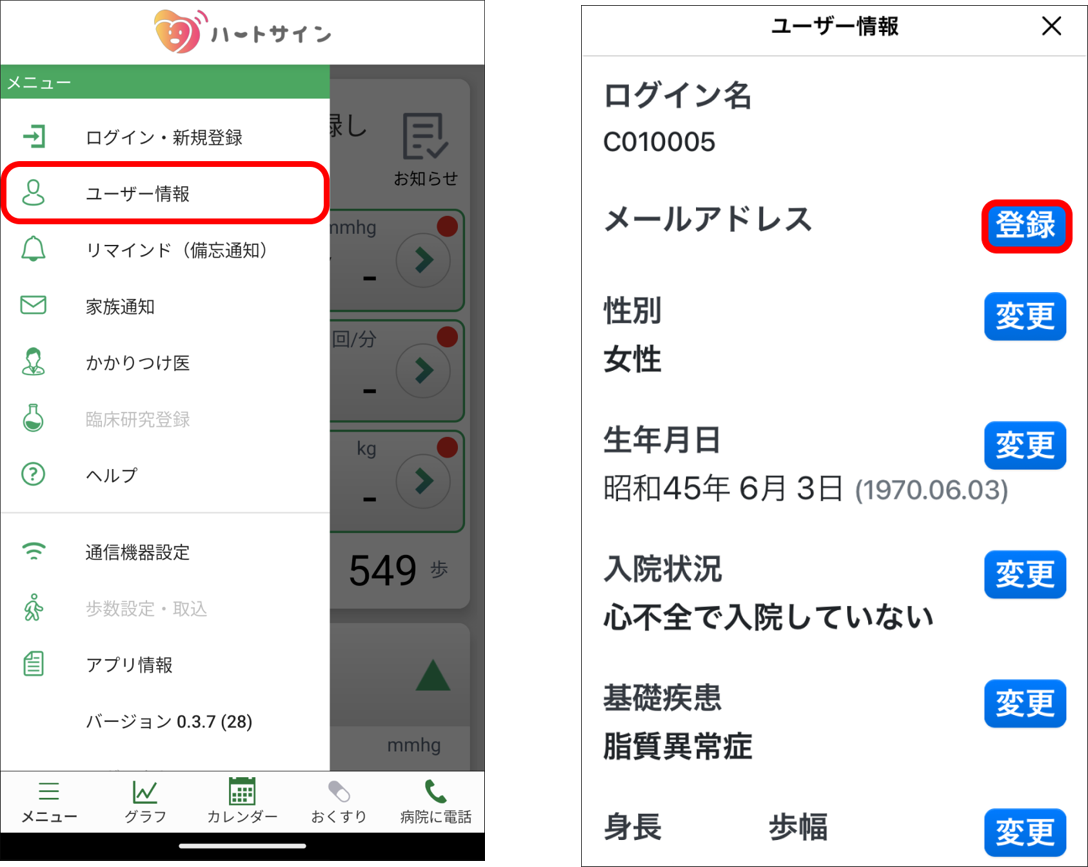
2. 登録したいメールアドレスを入力し、「送信」ボタンをタップします。
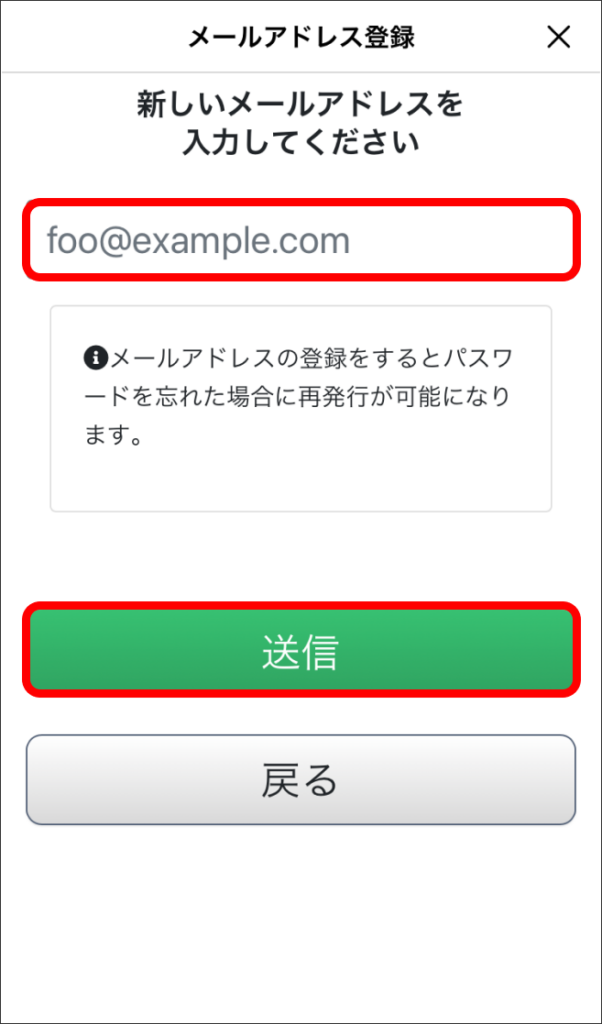
※次の画面で入力が必要な認証コードを送信するため、アプリを使用するスマートフォンで受信可能なメールアドレスを推奨します。
※現在AppleのiCloudメールは使用できない可能性があります。
※「noreply@heart-sign.jp」からのメールを受信できるように設定をお願いします。
3. メールアプリを起動します。
4. メールアプリで受信ボックスを確認し、先ほど入力したメールアドレスに届いた 6ケタの認証コードを確認します。
再度、ハートサインアプリに戻って6ケタの認証コードを入力し、「認証する」ボタンをタップします。
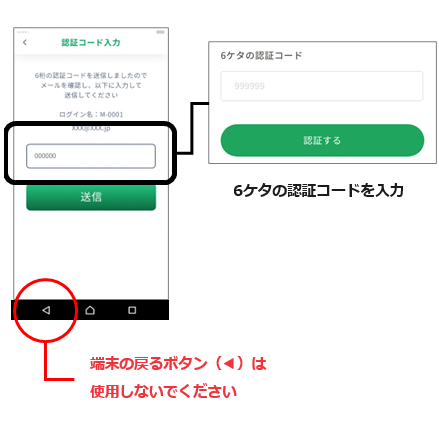
5. メールアドレスの登録が完了しました。
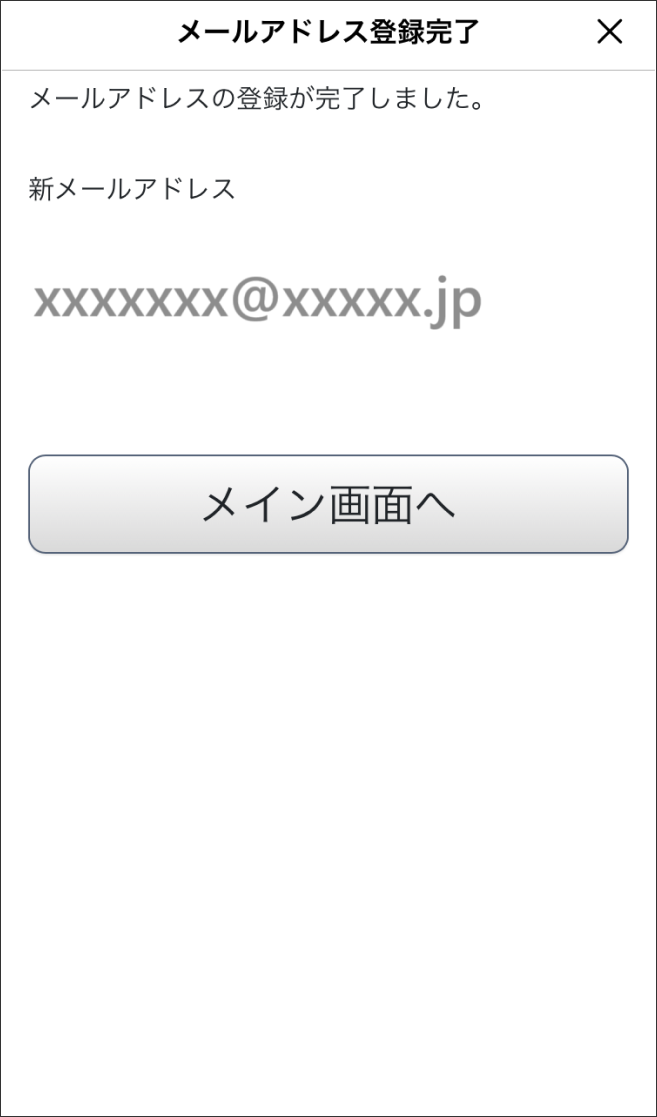
歩数カウントの設定 : iOS(iPhone)
iPhone 歩数カウントの連携
ハートサインアプリの起動時に、下記の画面が表示されることがあります。
iPhoneの「ヘルスケア」アプリの歩数カウント機能と連携することで、ハートサインアプリ内で歩数カウントできるようにします。

1. 「歩数」のスイッチを右にする。(スライドした部分が緑色になります)
2. 画面右上の データのアクセス「許可」をタップ。
3. ハートサインアプリ内で歩数がカウントできるようになります。
他アプリ OMRON connect連携 : iOS(iPhone)
OMRON connectとは
![]()
オムロン ヘルスケア社が提供する「OMRON connect」は、対象の通信機能付き家庭用医療機器(血圧計・体重計等)で測定した血圧・脈拍・体重などのデータをスマートフォンに転送し、記録を確認できる健康管理アプリです。
この「OMRON connect」アプリをインストールし、ハートサインと連携設定をすることで測定値をハートサインに取り込むことができます。
※健康情報を共有する際は、ユーザーによる連携許可が必要です。
※事前にiPhoneの「ヘルスケア」アプリとの連携が必要です。
※事前に「OMRON connect」での初期設定が完了していないとハートサインとの連携が完了できません。
※ご使用中の血圧計と「OMRON connect」アプリの設定を行ってください。
※「OMRON connect」アプリは、iOS 15.5未満ではご利用いただけません。
iOS版OMRON connect連携設定マニュアルはこちらよりダウンロードいただけます![]()
OMRON connectアプリの初期設定
1. スマートフォンのカメラを起動してQRコードを読み込み、「OMRON connect」アプリをインストールします。

2. 「OMRON connect」アプリを起動し、初期設定をはじめます。
画面表示に従って下記の内容をご確認・ご設定ください。
- 居住地の選択 >日本
- OMRON connectエンドユーザー使用許諾契約 への同意
- OMRON connect個人情報取扱方針 への同意
- 同意事項のチェック
3. OMRON connect対応機器の登録
「登録開始」ボタンをタップ。

4. お手持ちの機器の種類を選択しタップします。
※お持ちの機器をお手元にご準備ください。
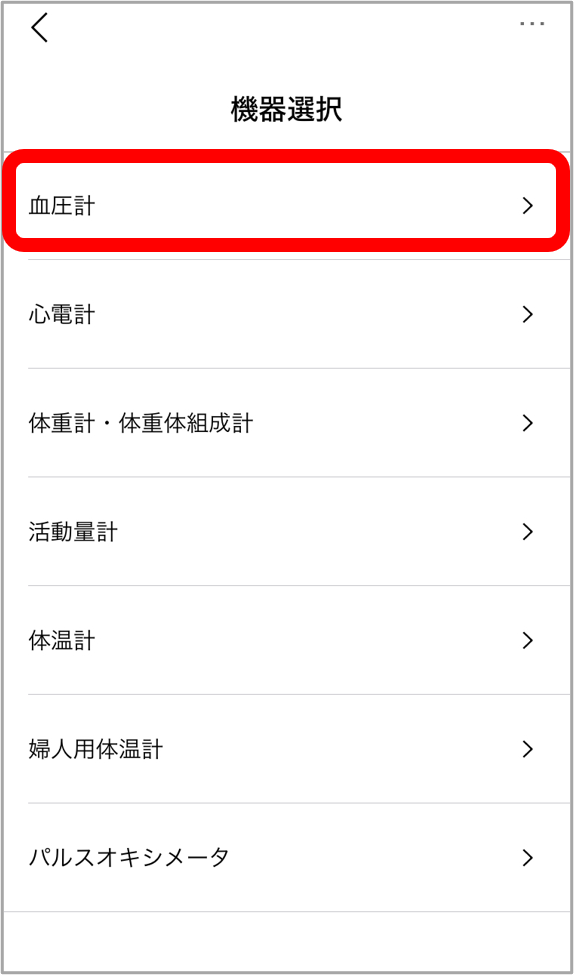
5. 位置情報の許可 「許可」ボタンをタップすると「(測定機器)を探す」画面に切り替わります。
画面の指示に従って、測定機器とスマートフォンを操作してください。
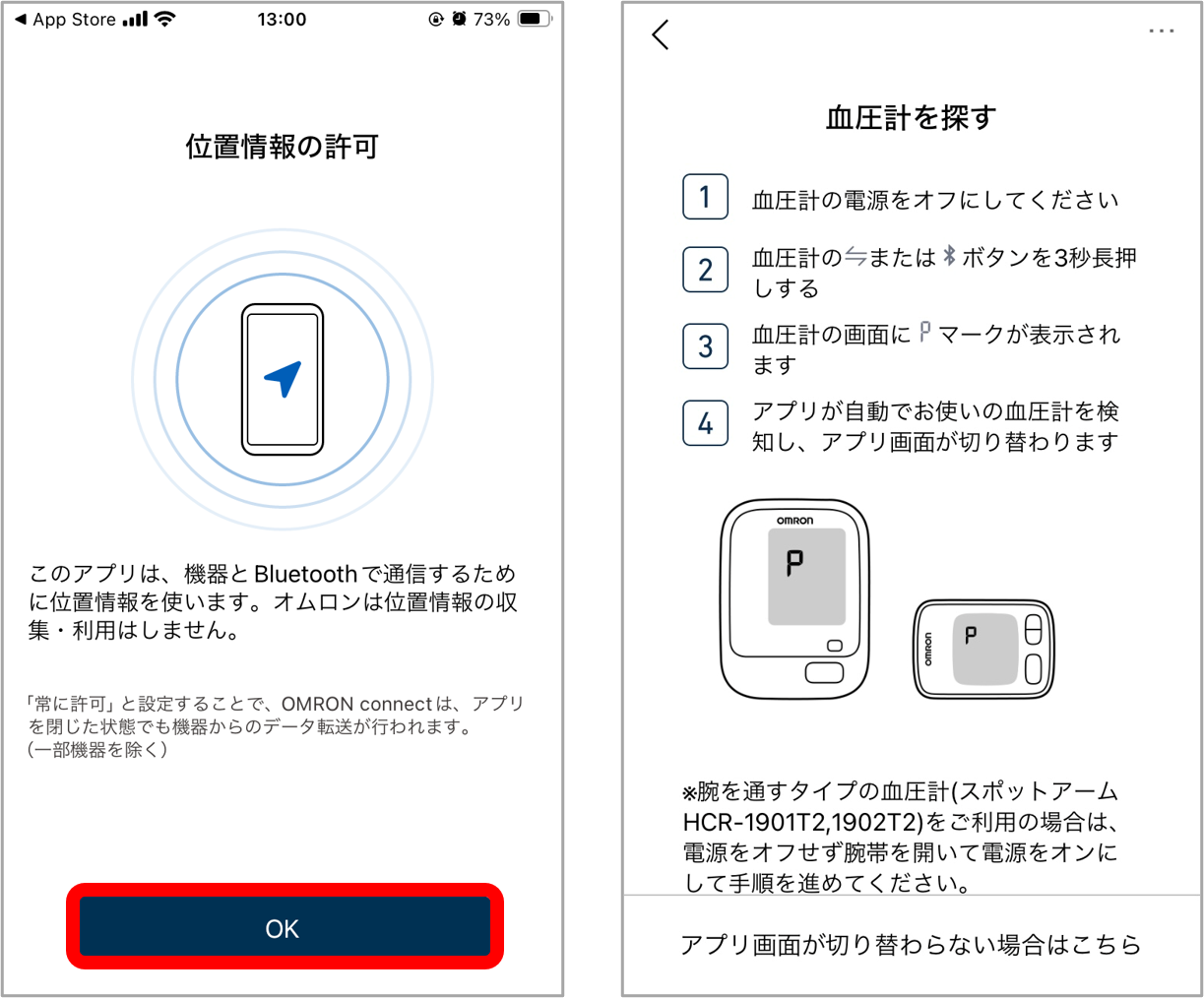
6. ペアリングの結果、表示された機器品番をタップして通信が完了するまで待ちます。
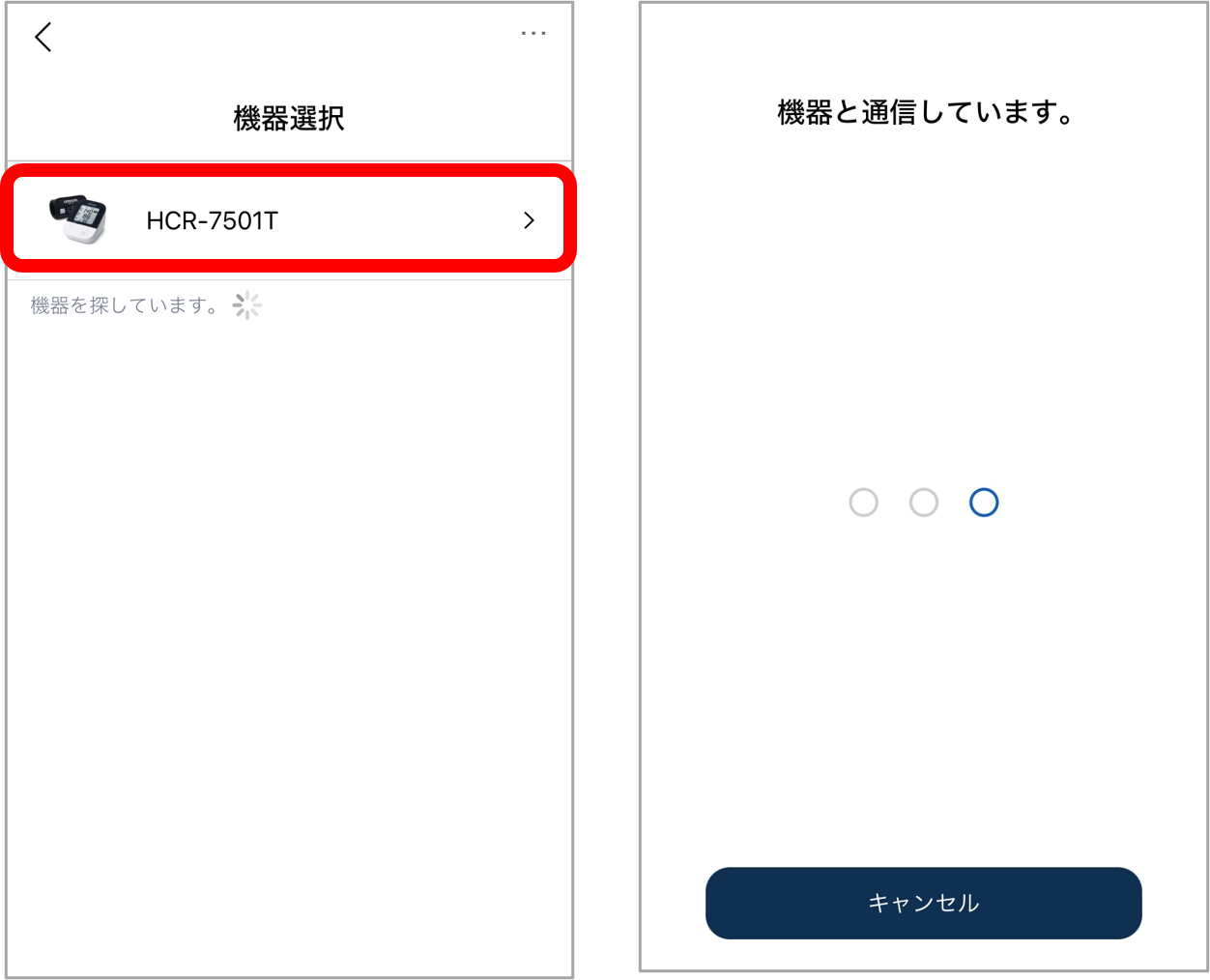
画面表示が変わらないときは…
測定機器をペアリングで探す際、機器の検出がうまくいかない場合は、
アプリ画面下部にある「アプリの画面が切り替わらない場合はこちら」ボタンから品番を選択して登録することができます。

7. ご利用者情報(生年月日・性別)を登録します。
※入力は任意でありスキップすることができます
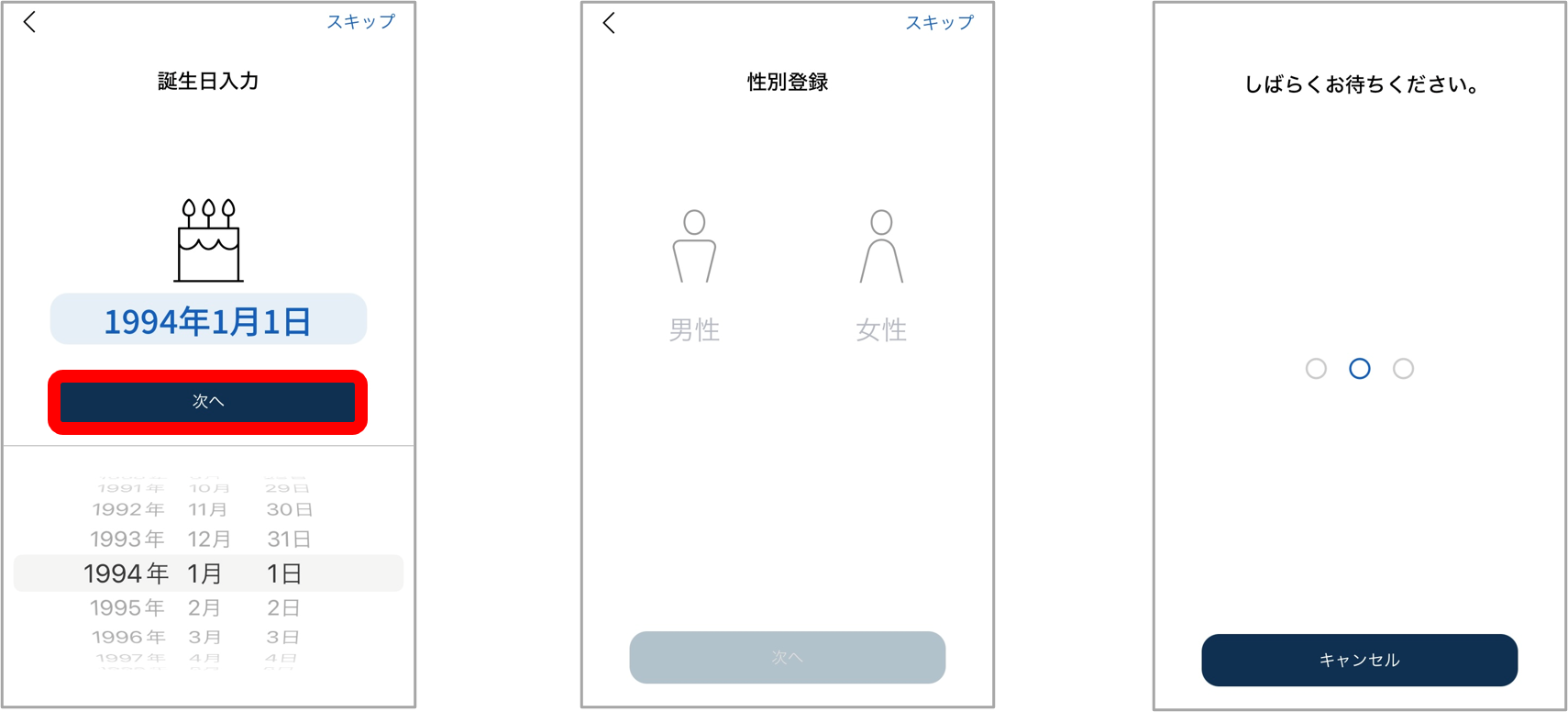
8. 登録が完了しました。
「OK」をタップします。

9. アプリの利用目的を選択してタップ。
「✓」が付いたことを確認して、「OK」ボタンをタップ
※入力は任意であり、スキップすることができます。

10. OMRON connectのホーム画面へ移動します。
これでOMRON connectアプリの初期設定は完了です

ヘルスケアとOMRON connectの連携
※OMRON connectアプリでの初期設定が完了していないと連携が完了できません。
1. OMRON connectを起動します。
2. アプリ下部の①「コンテンツ」をタップし、②「+コンテンツを追加」をタップ。
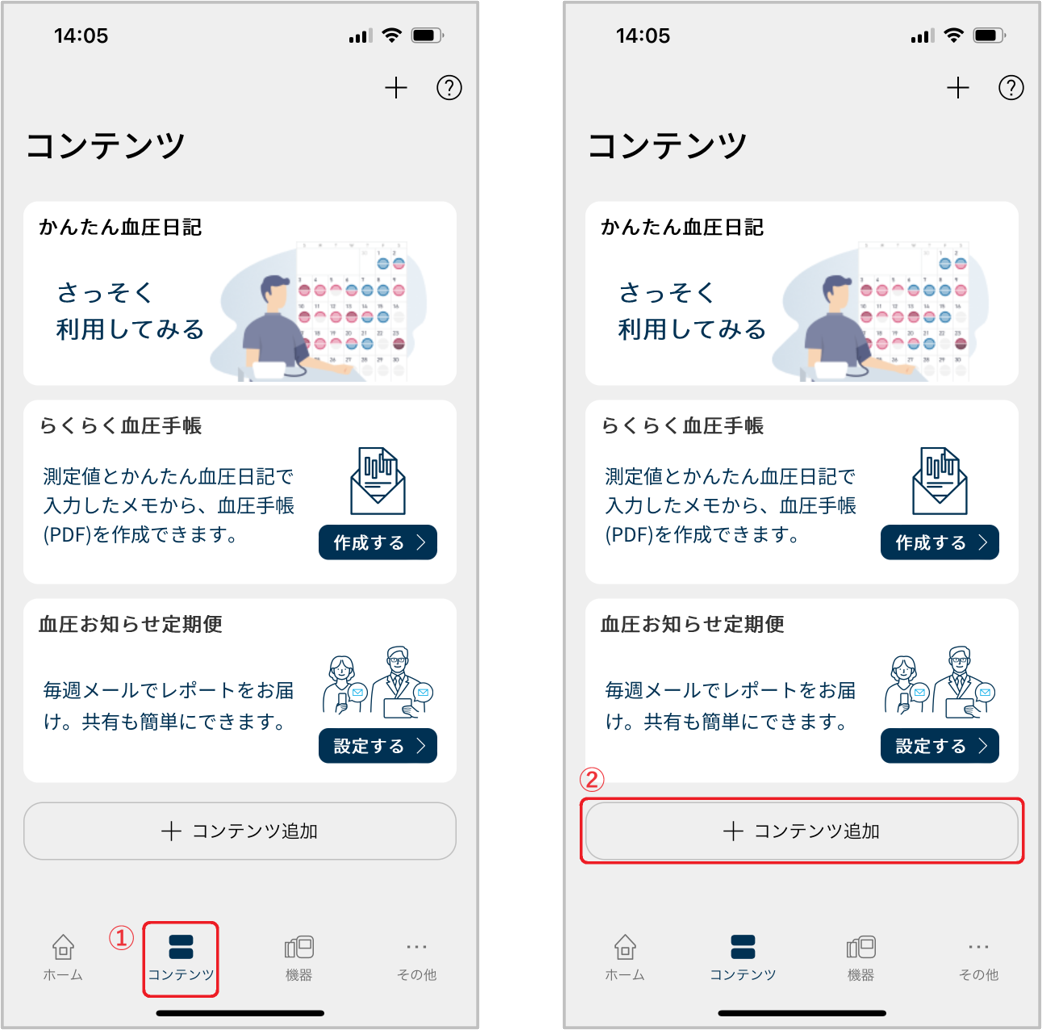
3. コンテンツライブラリー下の「ヘルスケア連携」までスクロールし、「連携設定」をタップ。
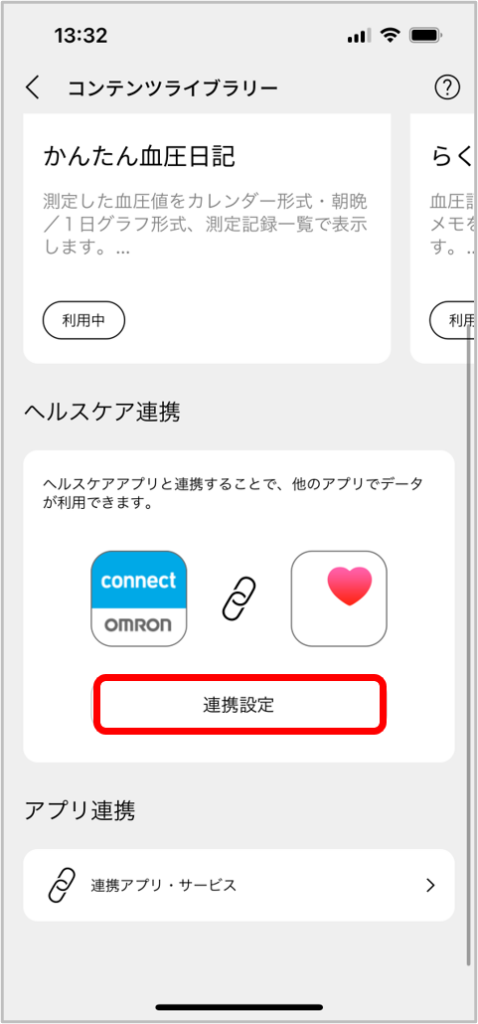
4. ヘルスケアへデータを書き込みをオンに切り替える。
(オンにすると緑色、オフにするとグレーに表示されます)
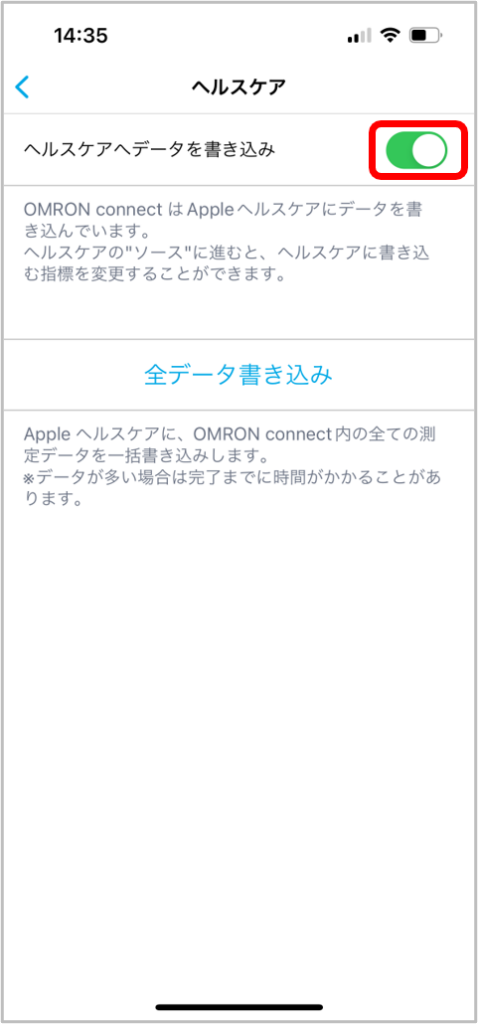
測定機器での測定データをiPhoneのヘルスケアアプリに書き込めるようになり、
ハートサインとOMRON connectの連携
<通信機器設定>
1. ハートサインアプリを起動します。
2. メニューを開き、「通信機器設定」をタップ。

3. 「ヘルスケア」をタップ。
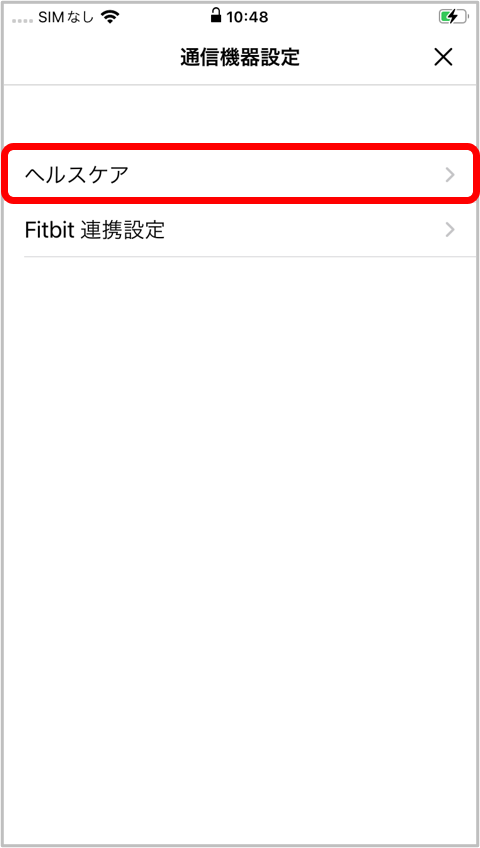
4. 「ヘルスケアを起動する」をタップ。
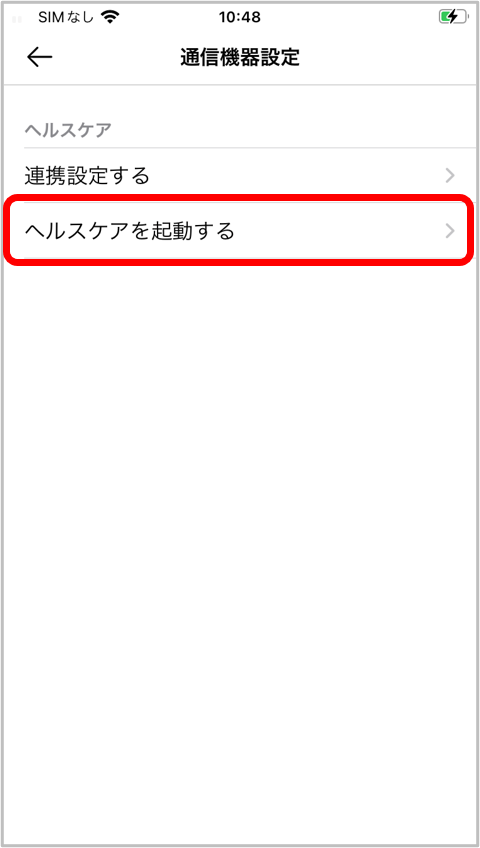
5. iPhoneのヘルスケアアプリ下部の「共有」をタップして下にスクロールし、「アプリおよびサービス」をタップ。
※「App」と表示される場合もあります。
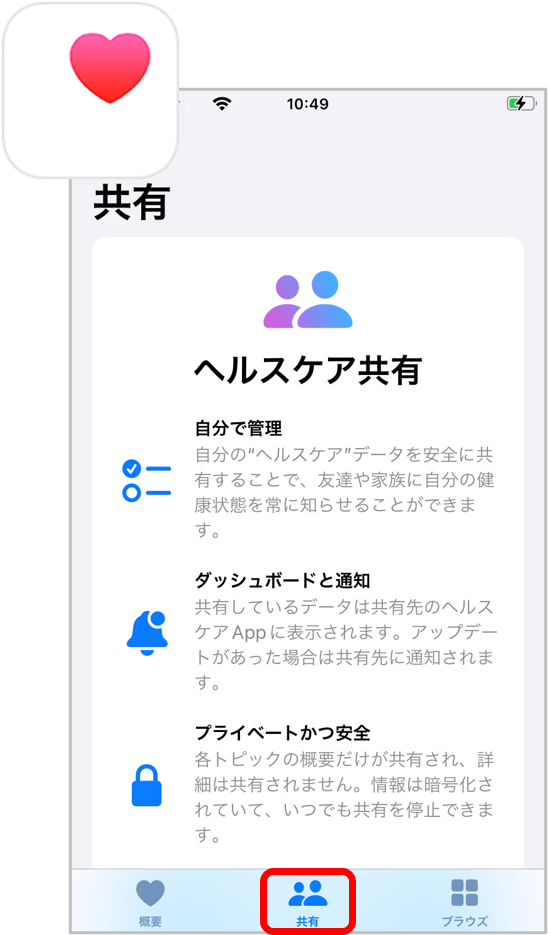
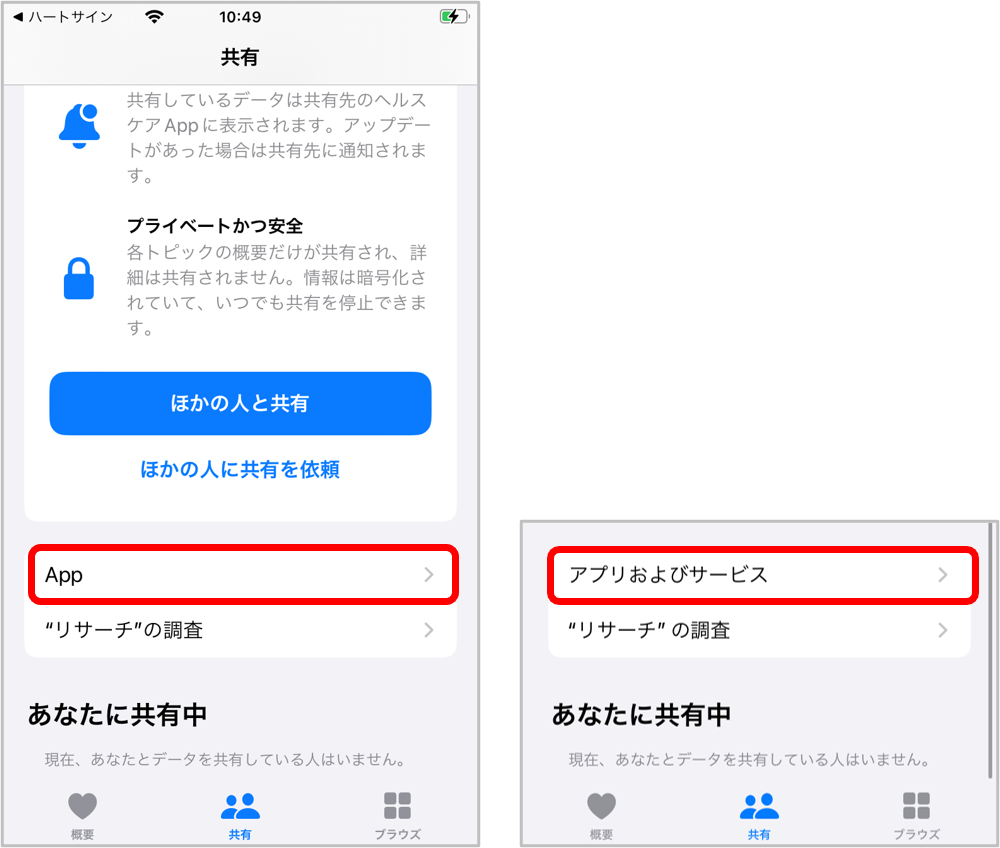
6. ハートサインをタップ。

7. ハートサインアプリに読込みを許可する項目を選択。
(オンにすると緑色、オフにするとグレーに表示されます。)
これでデータの共有が可能になりました。
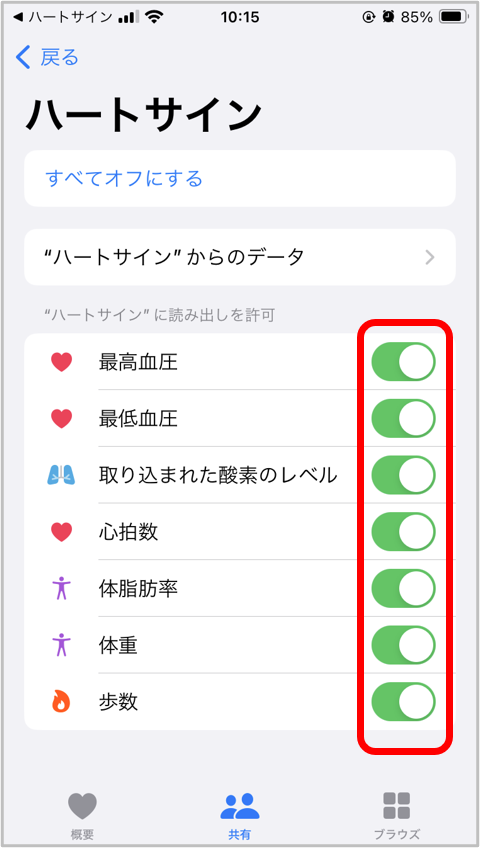
8. 6,7の手順と同様に、「OMRON connect」とヘルスケア間でもデータの共有が有効(オン)になっていることを確認します。
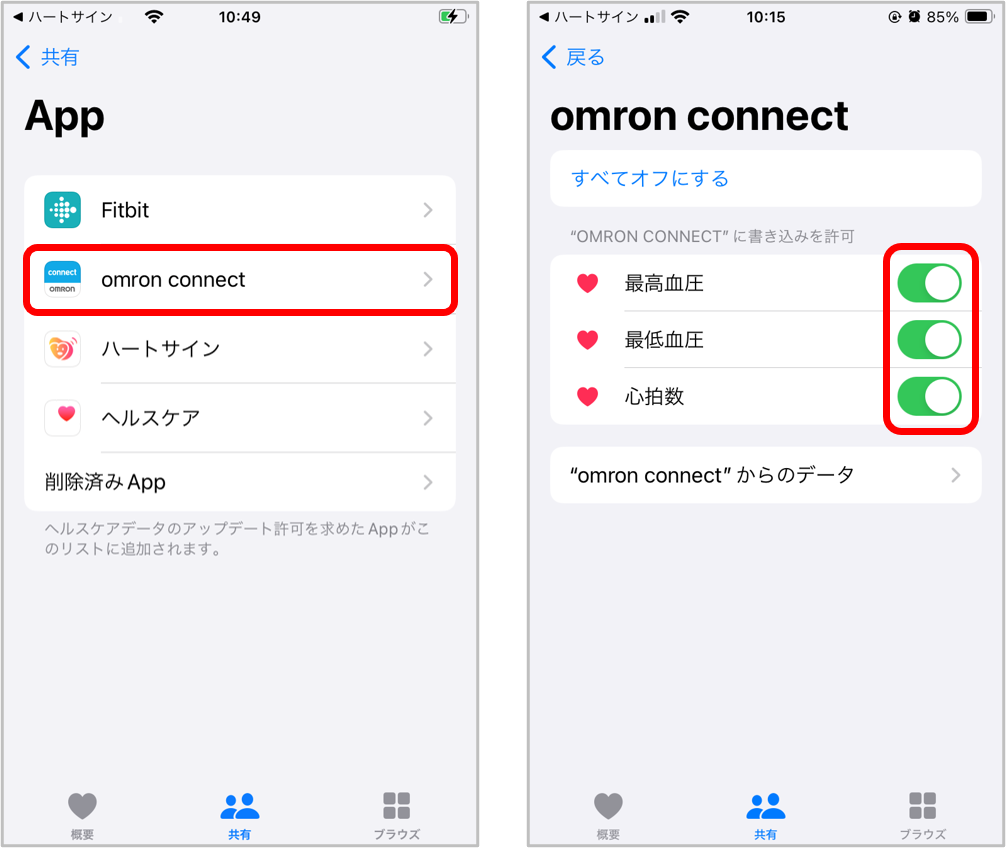
OMRON connectからデータを取り込む方法
1. ハートサインアプリを起動。
2. ホーム画面下部の「通信対応機器から取り込む」ボタンをタップ。
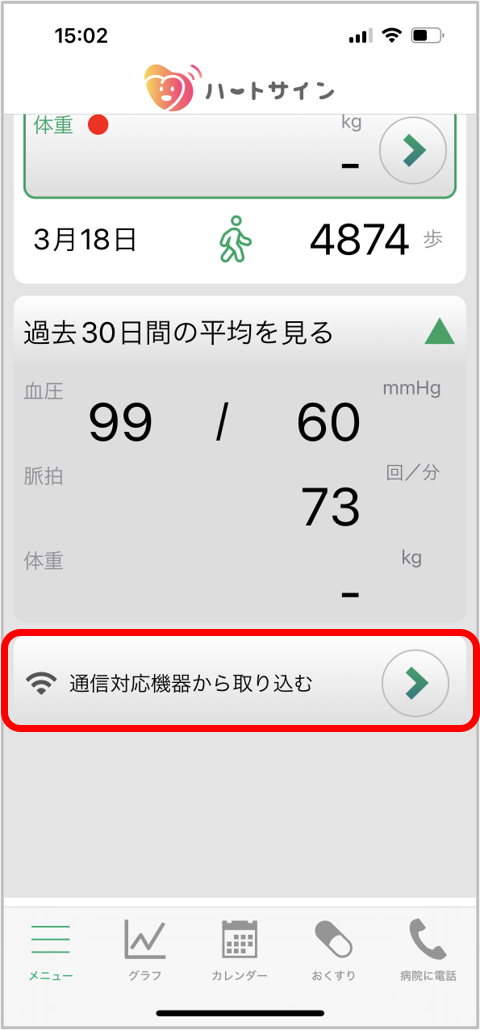
3. 「ヘルスケアから取り込む」をタップ。
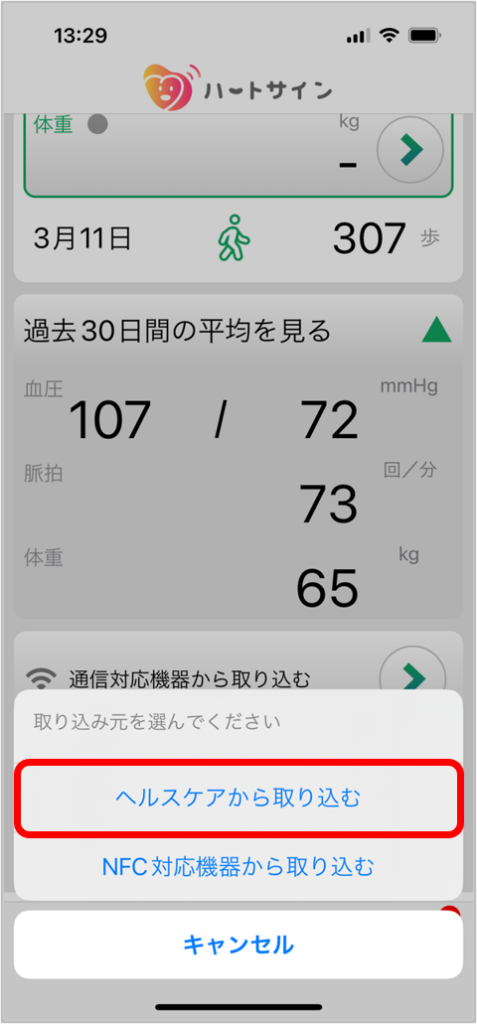
4. 取り込むデータの種類を確認し、「取り込む」ボタンをタップ。

5. 取り込み結果のデータが表示されます。
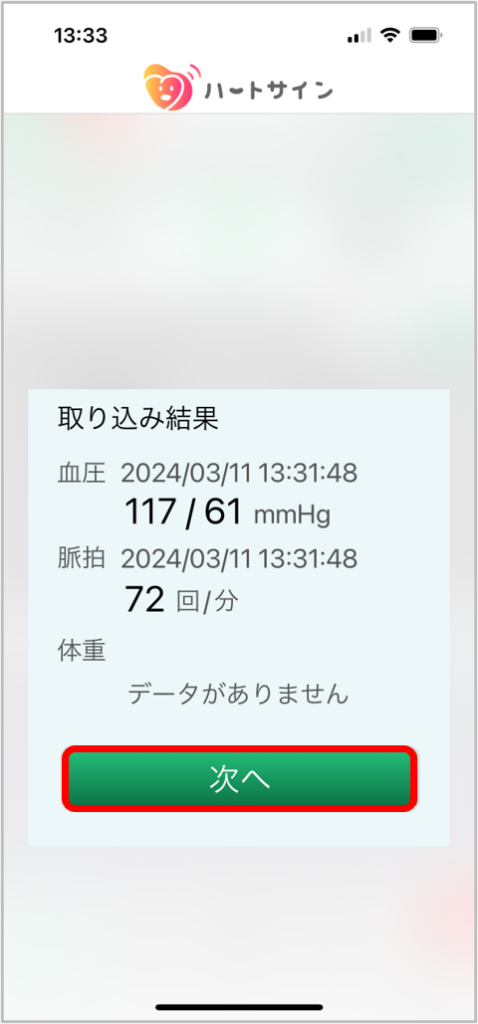
OMRON connectで取得した測定値が正常にハートサインに取り込まれました。
「次へ」ボタンを押すと他の記録へ進めます。
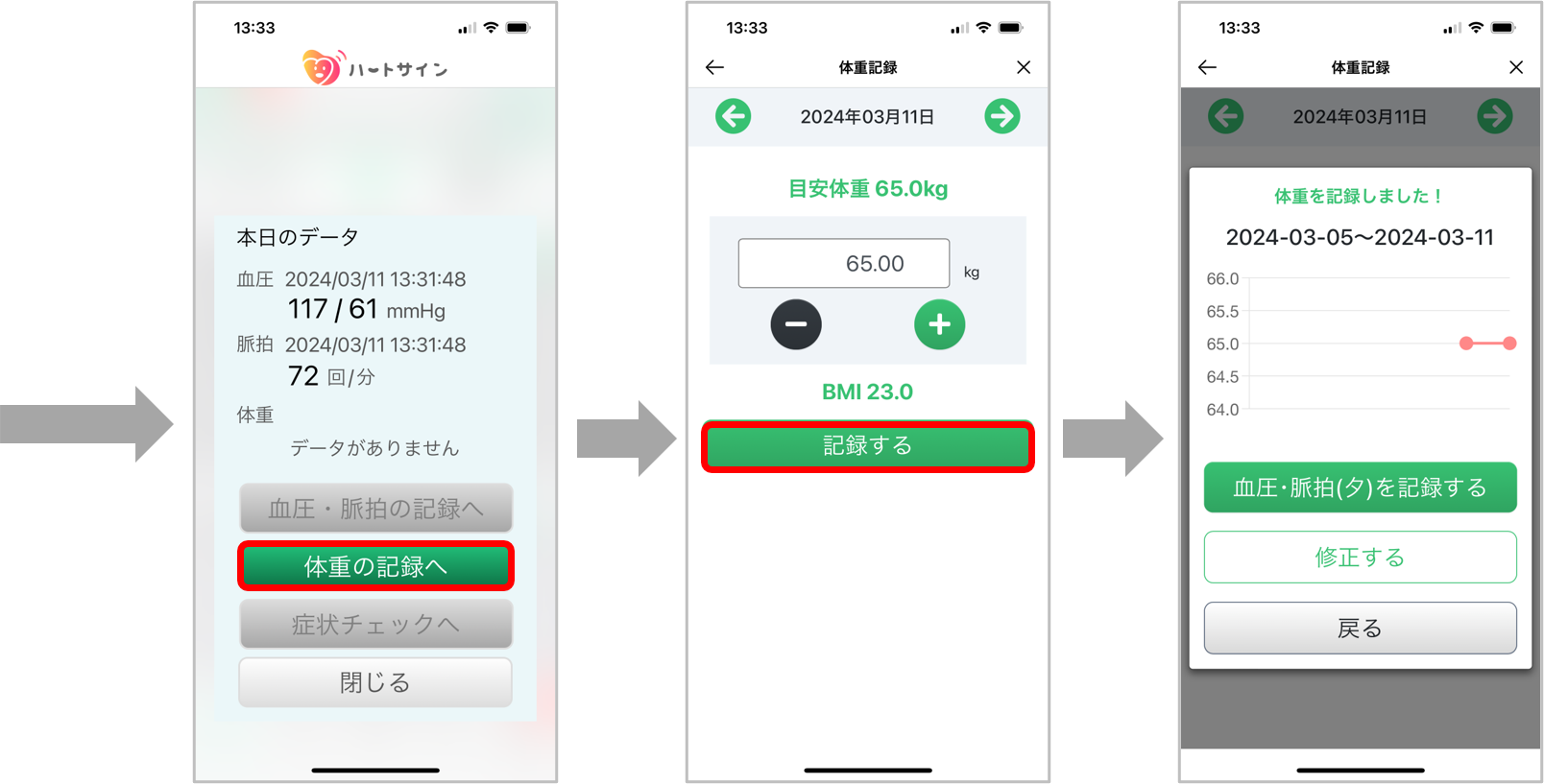
インストール・設定方法 : Android
Android版マニュアルはこちらよりダウンロードいただけます![]()
インストール方法
1. スマートフォンのカメラを起動し、QRコードを読み込みます。

2. GooglePlayで「インストール」ボタンをタップします。
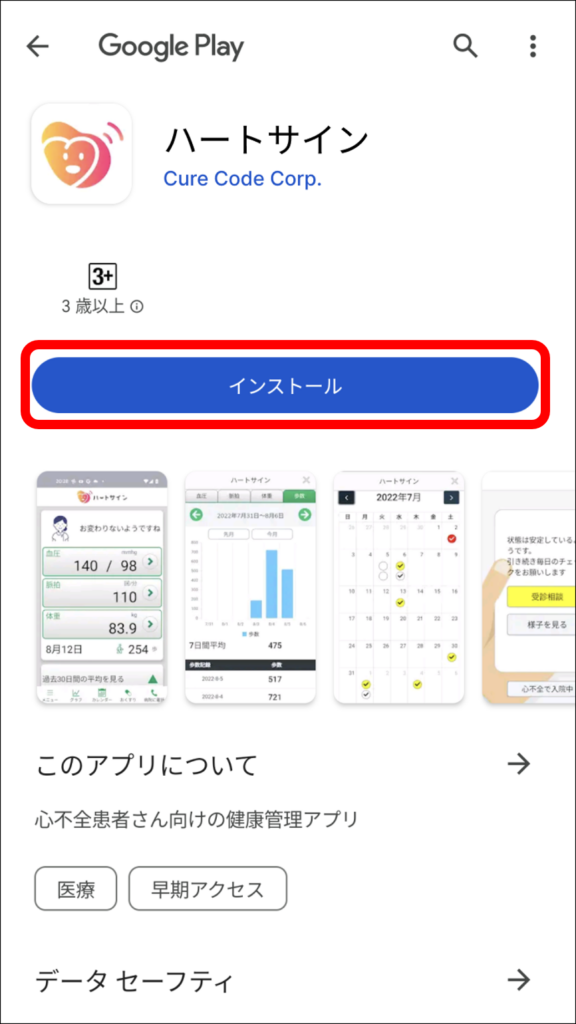
3. 「インストール」と表示されていたボタンが「開く」と表示されればインストール完了です。
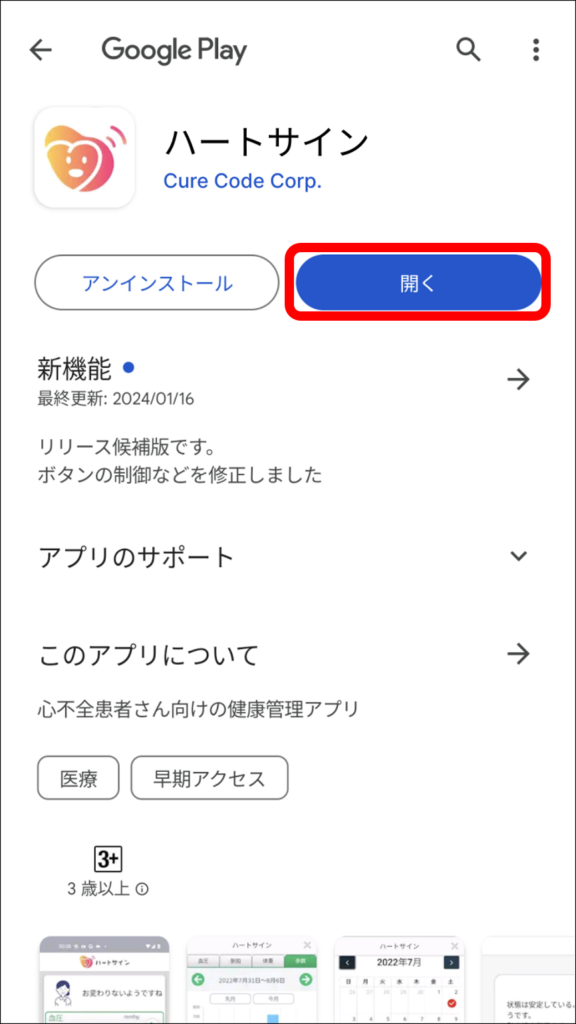
4. 「開く」ボタンをタップし、ハートサインアプリを開きます。
5. 利用規約への同意を求めるメッセージが表示されたら「OK」をタップします。
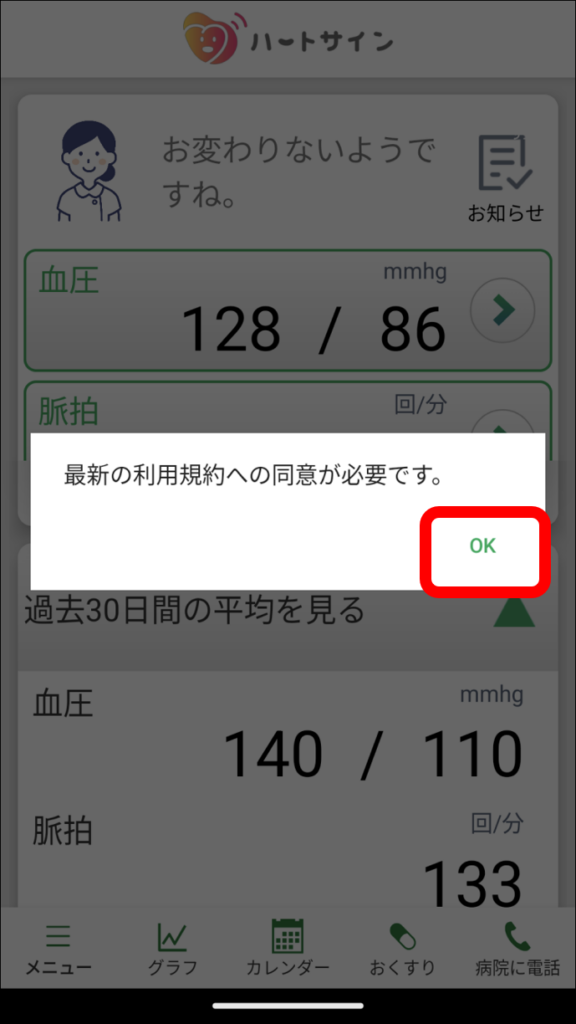
6. 下へスクロールして利用規約全文を確認し、同意する場合「利用規約に同意する」をタップします。
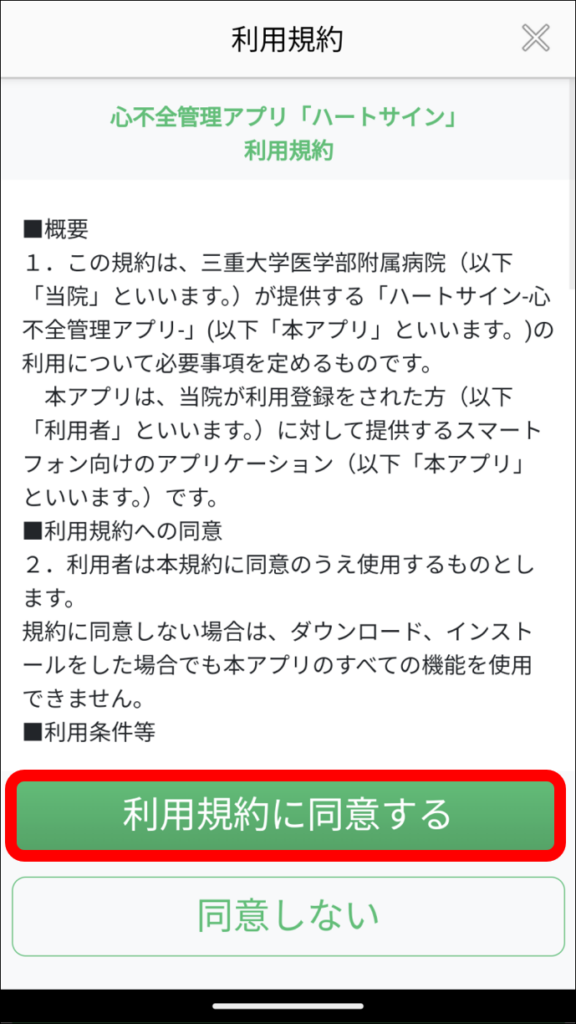
7. アプリ利用開始画面に遷移したら「はじめる」をタップします。
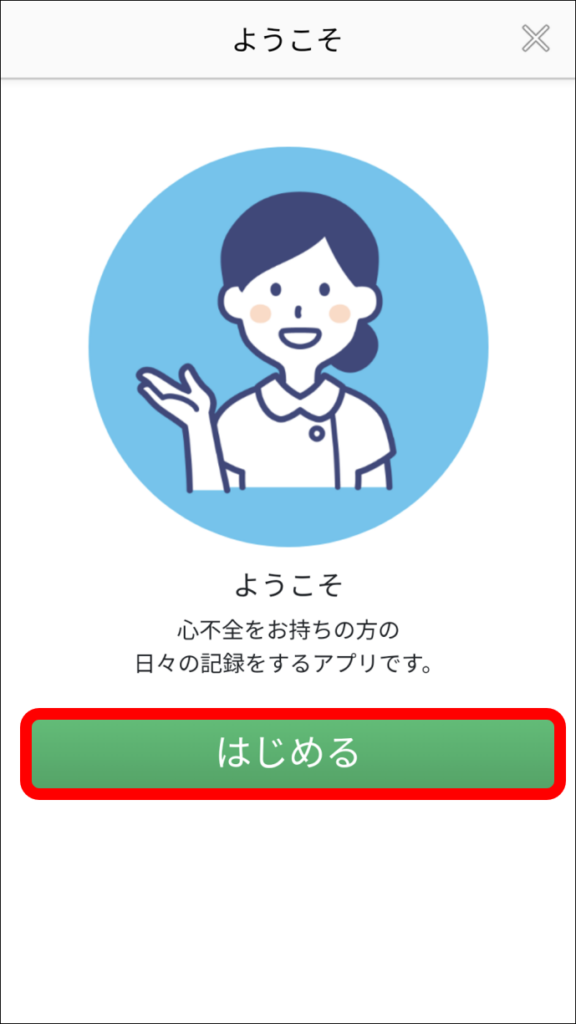
8. 画面左下のメニューからログインし、アプリの使用を開始してください。
医療機関から発行されたID・パスワードでログインください。

ユーザー登録
<メールアドレスを登録する場合>
メールアドレスを登録しているとパスワードを忘れた際に、パスワードの再発行が可能です。
メールアドレスを登録せずご利用を希望の方はこちらをご覧ください。
1. メニュー一覧の「ログイン・新規登録」をタップ。

2. 医療機関から受け取ったログイン名(ID)とパスワードを入力し、「ログイン」をタップ。
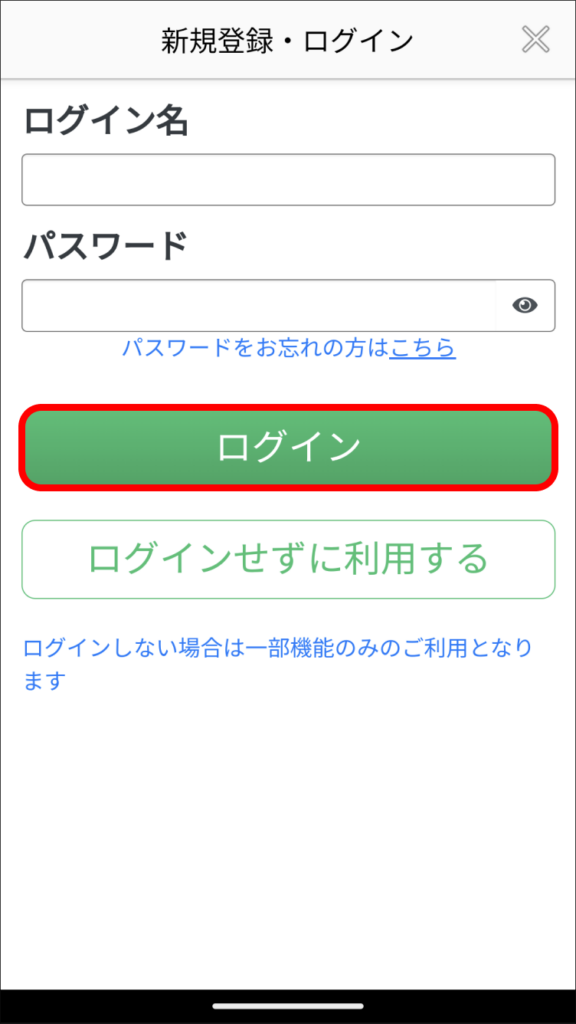
3. 「メールアドレスで登録」ボタンをタップします。
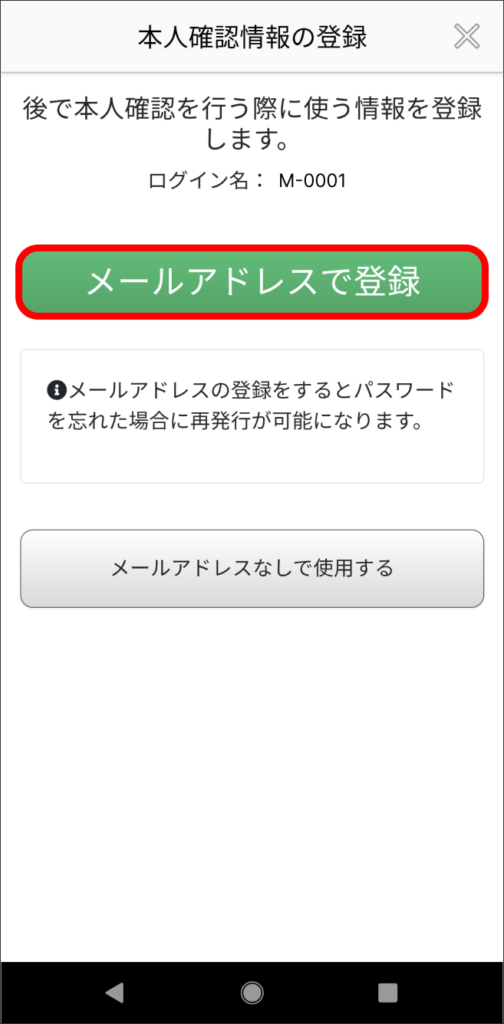
4. メールアドレスを入力し、「確認メールを送信」ボタンをタップ。

※メールアドレスを登録しておくと、パスワードを忘れた際に、再設定をすることができます。
※アプリを使用するスマートフォンで受信可能なメールアドレスを推奨します。
※「noreply@heart-sign.jp」からのメールを受信できるように設定をお願いします。
5. メールアプリを起動します。
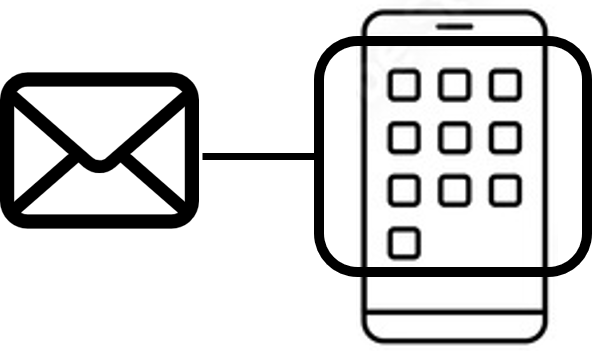
6. メールアプリで受信ボックスを確認し、先ほど入力したメールアドレスに届いた 6ケタの認証コードを確認します。
再度、ハートサインアプリに戻って6ケタの認証コードを入力し、「認証する」ボタンをタップ。

<メールアドレスを登録せずに利用する場合>
1. メニュー一覧の「ログイン・新規登録」をタップ。

2. 医療機関から受け取ったログイン名(ID)とパスワードを入力し、「ログイン」をタップ。
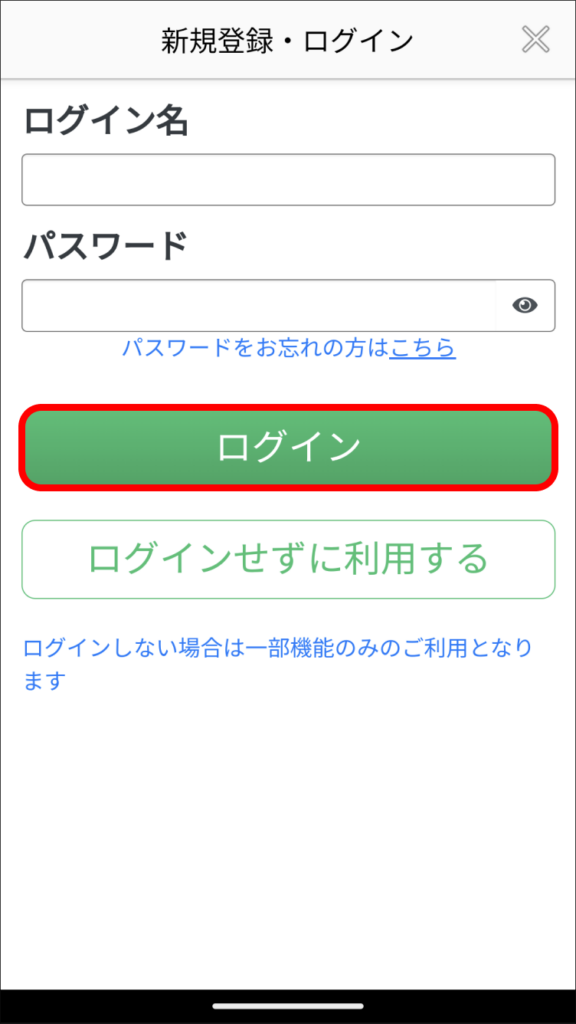
3. 「メールアドレスなしで使用する」ボタンをタップすると、メールアドレス認証なしでアプリをご利用いただけます。
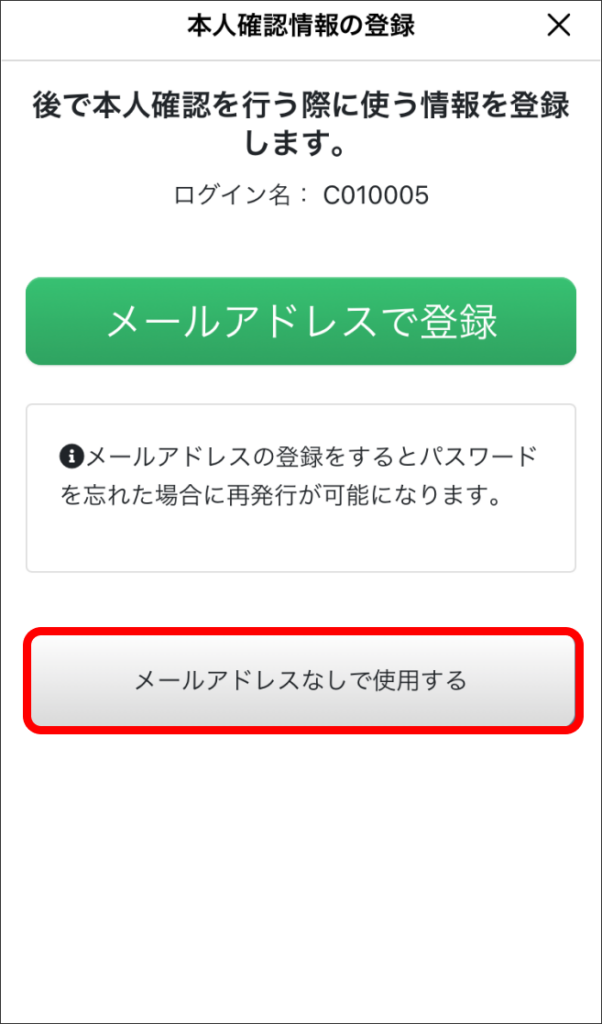
メールアドレスなしでアプリの利用を開始し、後からメールアドレスを登録する場合
1. メニュー一覧の「ユーザー情報」をタップ。
2. メールアドレス「登録」ボタンをタップします。

3. 登録したいメールアドレスを入力し、「送信」ボタンをタップします。
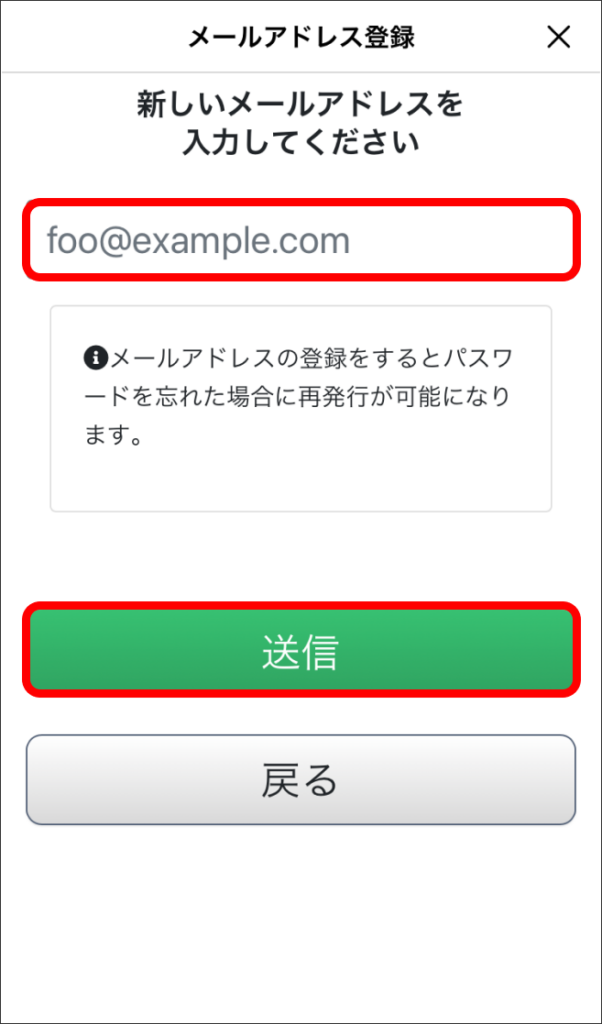
※次の画面で入力が必要な認証コードを送信するため、アプリを使用するスマートフォンで受信可能なメールアドレスを推奨します。
※「noreply@heart-sign.jp」からのメールを受信できるように設定をお願いします。
4. メールアプリを起動します。
5. メールアプリで受信ボックスを確認し、先ほど入力したメールアドレスに届いた 6ケタの認証コードを確認します。
再度、ハートサインアプリに戻って6ケタの認証コードを入力し、「認証する」ボタンをタップします。

6. メールアドレスの登録が完了しました。

歩数カウントの設定 : Android
Google Fit連携
<Google Fitがインストールされていない場合>
![]()
※スマホ内に上記アイコンのアプリがあれば手順1~8の操作は不要です。以下手順のNo.9よりご覧ください。
※ハートサインでは歩数の計測を GoogleFitアプリで行ないますのでインストールされていない場合はインストールして初期設定をしてください。
1. GooglePlay からFitアプリをインストールしますか?と聞かれたら「はい」をタップ。
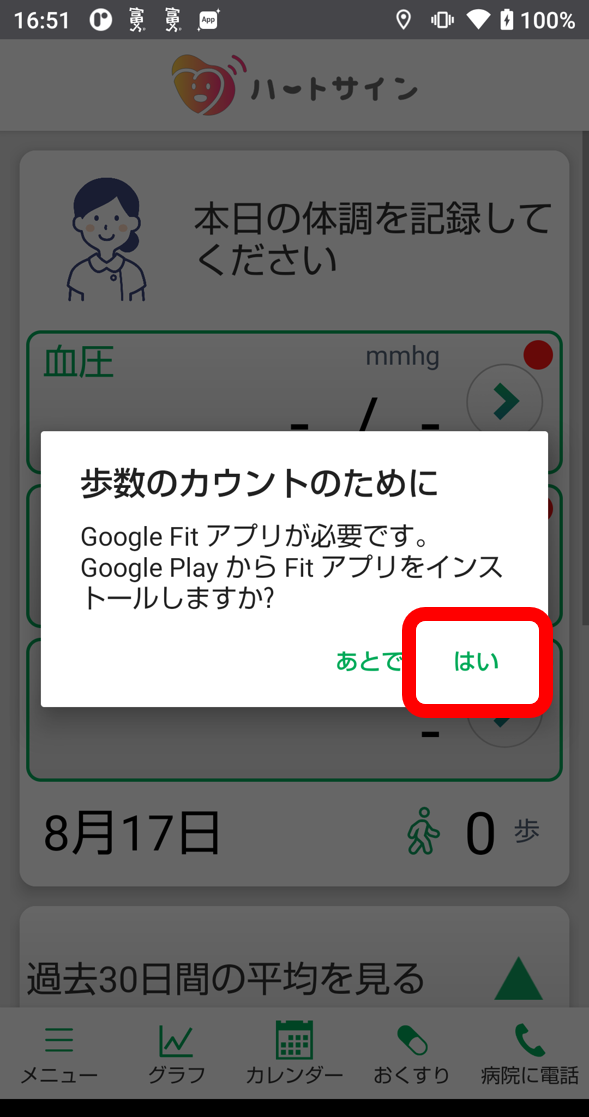
2. Google FitストアでFitアプリをインストール。

3. Google Fitアプリを開き、「(ご自身のアカウント名)で続行する」をタップ。

4. Google Fitアプリで基本情報を設定後、「次へ」をタップ。
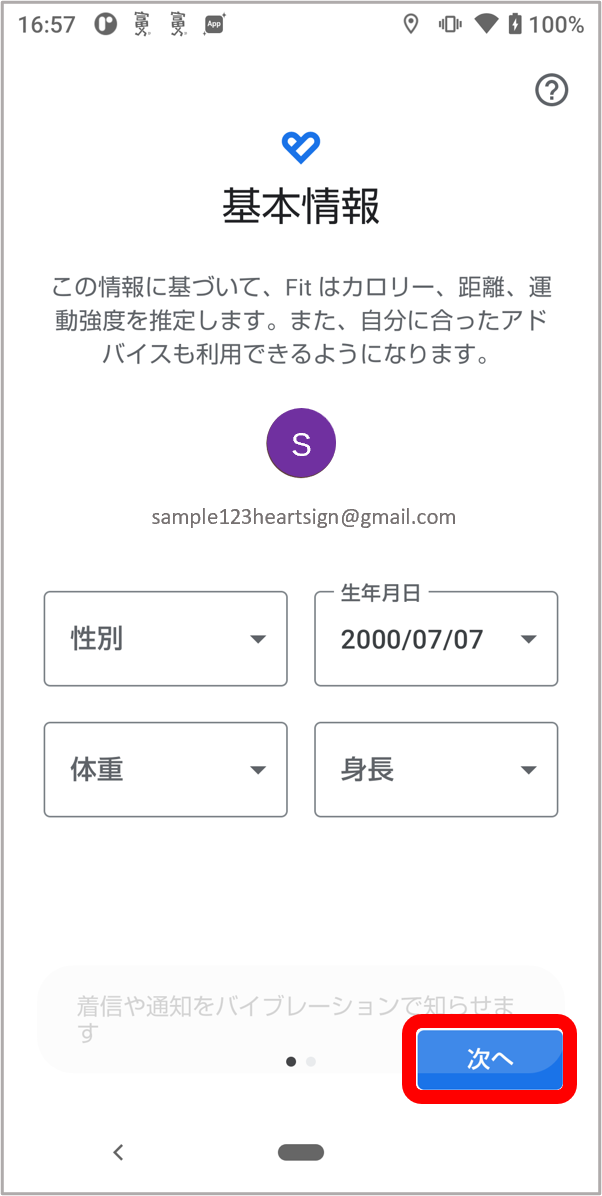
5. アクティビティの記録を「オンにする」をタップ。
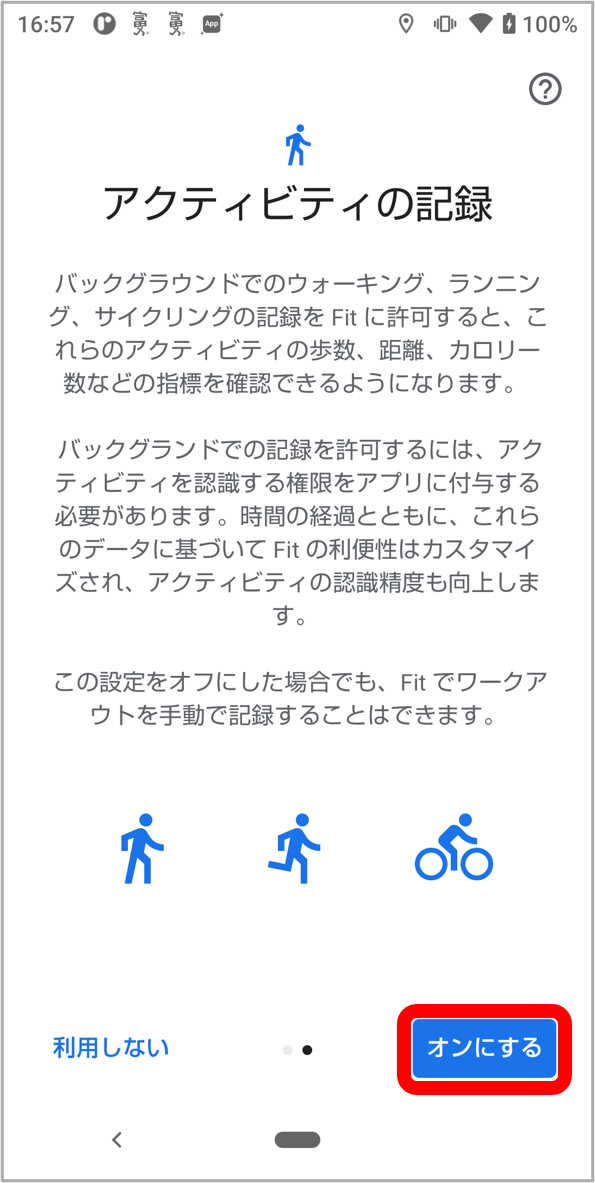
6. 「許可」をタップして、身体活動データへのアクセスをFitアプリに許可する。
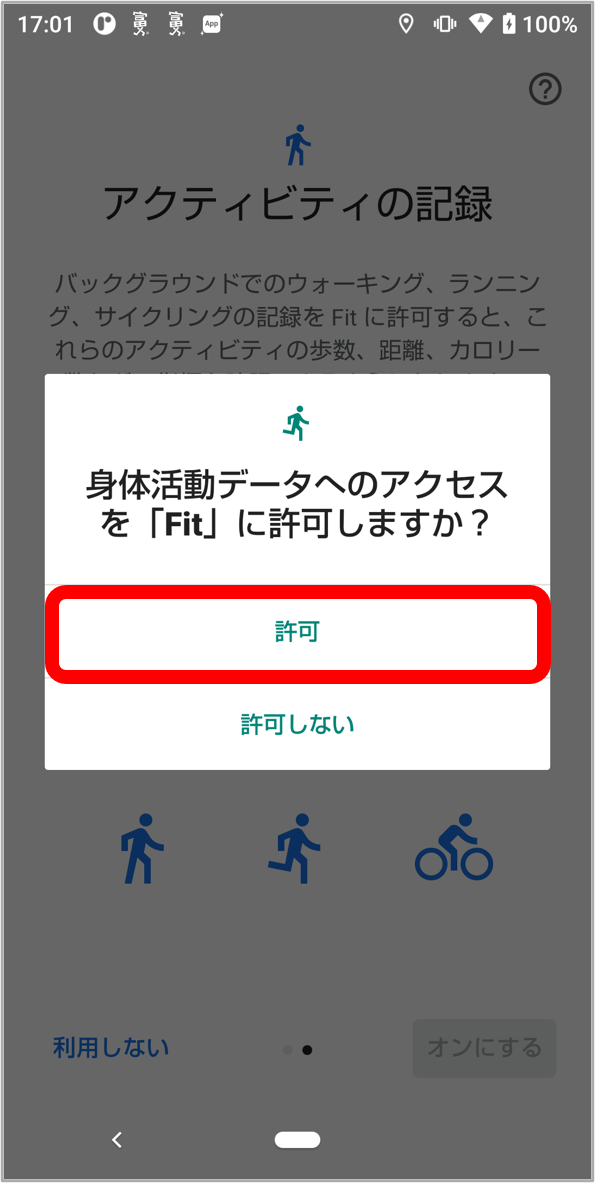
7. 「GoogleFitでアクティビティの管理」という画面が出たら「次へ」を押していき「完了」する。
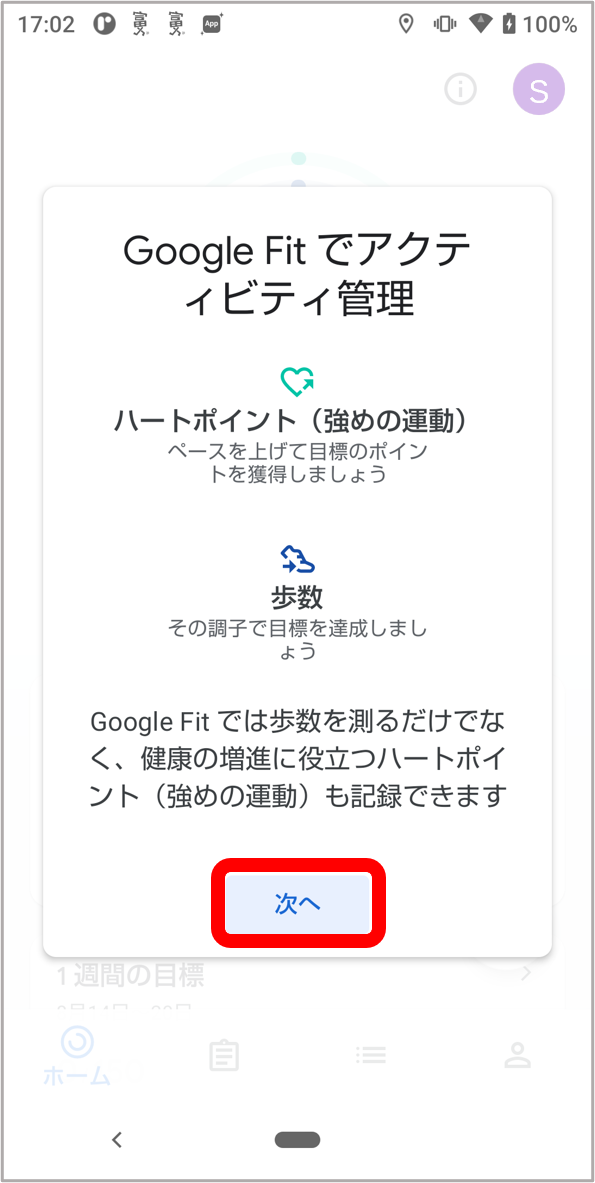
8. GoogleFitが使用可能になりました。ハートサインアプリに戻ってください。
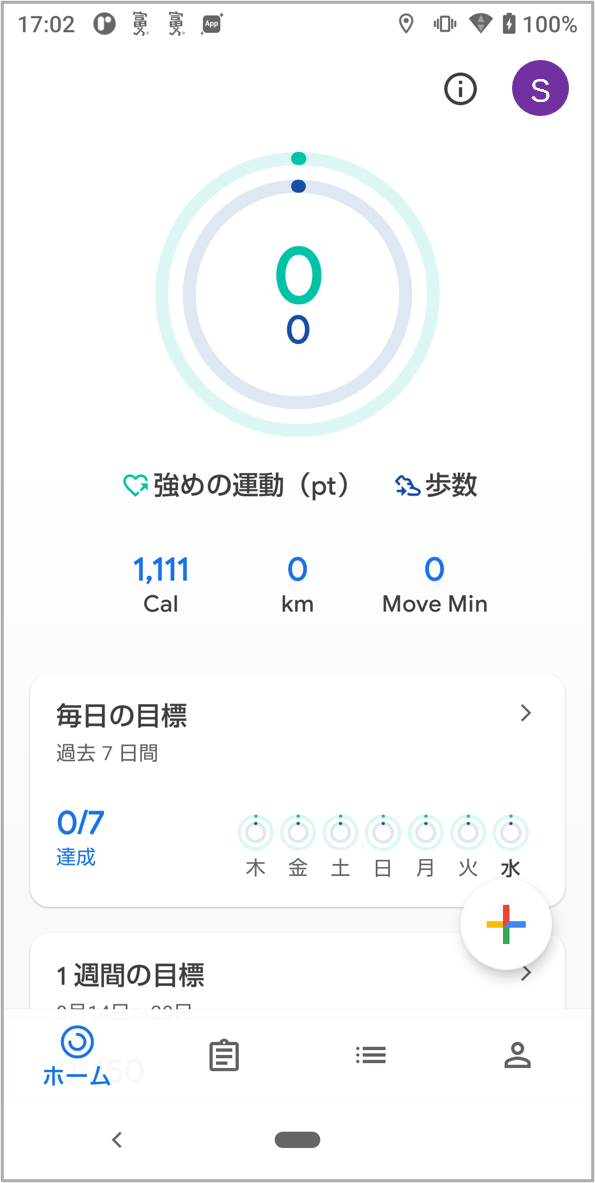
<Google Fitがインストールされた後/すでにインストールされている場合>
![]() ここからは、ハートサインアプリでの操作となります。
ここからは、ハートサインアプリでの操作となります。
9. Google Fitと接続してくださいと表示されたら「OK」をタップ。
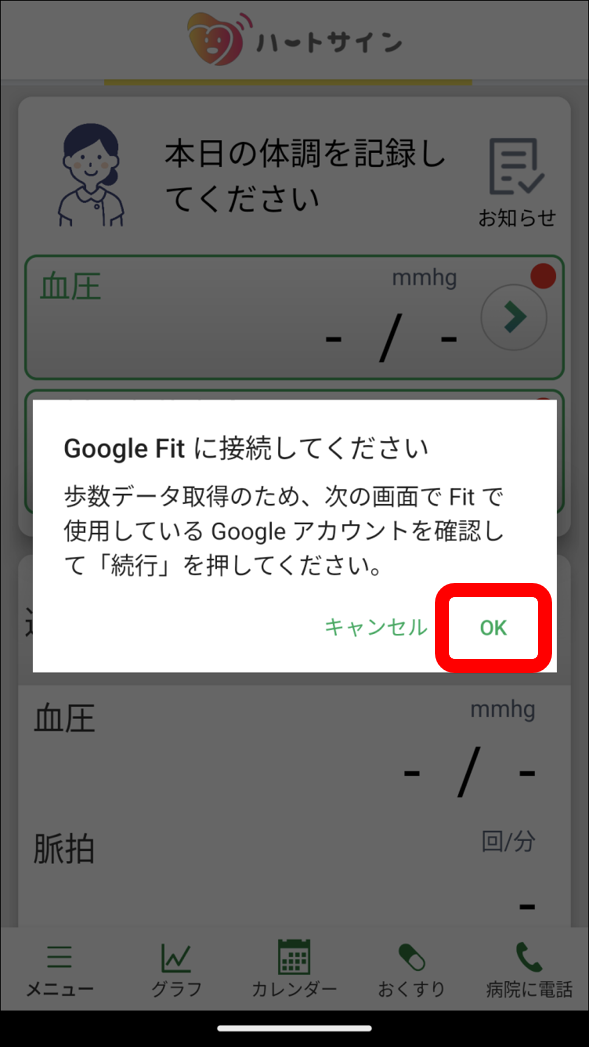
10. ご自身がGoogle Fitで使用しているアカウントを選択する。(※通常はアカウントは1つしかありません)
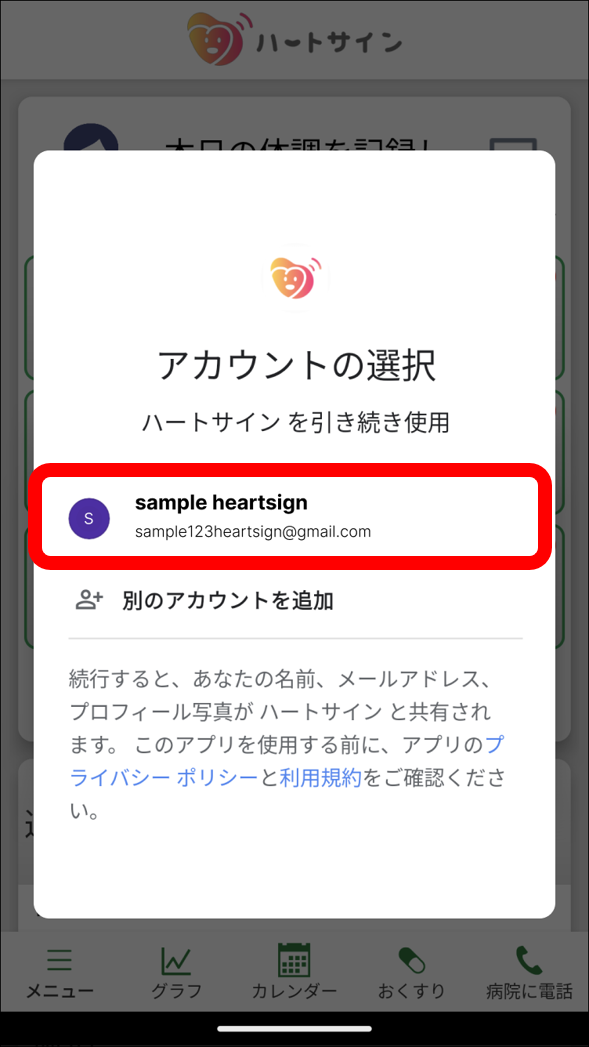
11. 位置情報の取得許可を求めるメッセージが表示されたら「OK」をタップ。
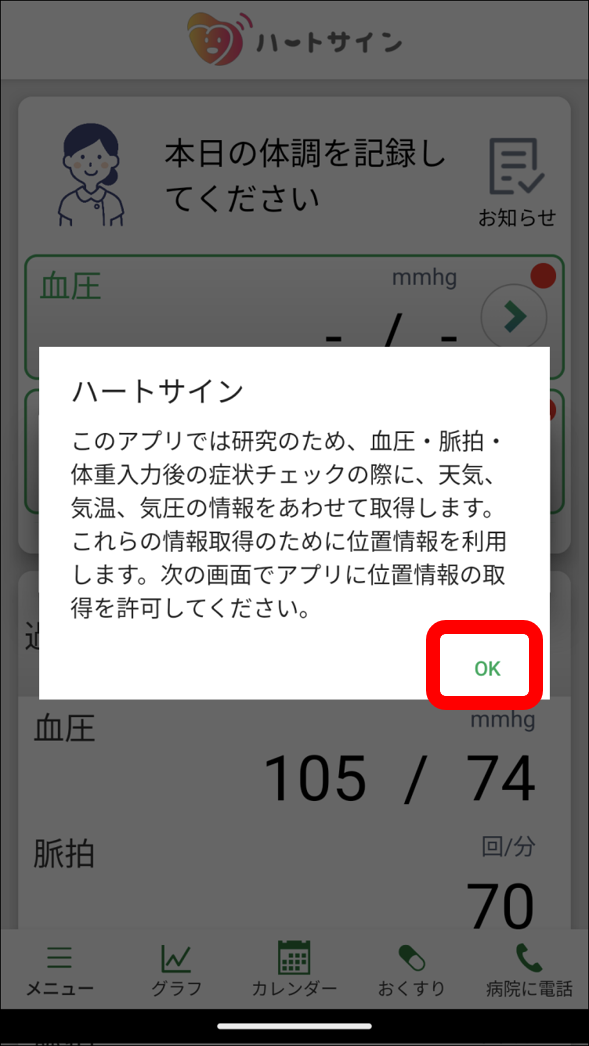
12. ハートサインアプリに位置情報の取得を許可する条件を選択し、タップします。
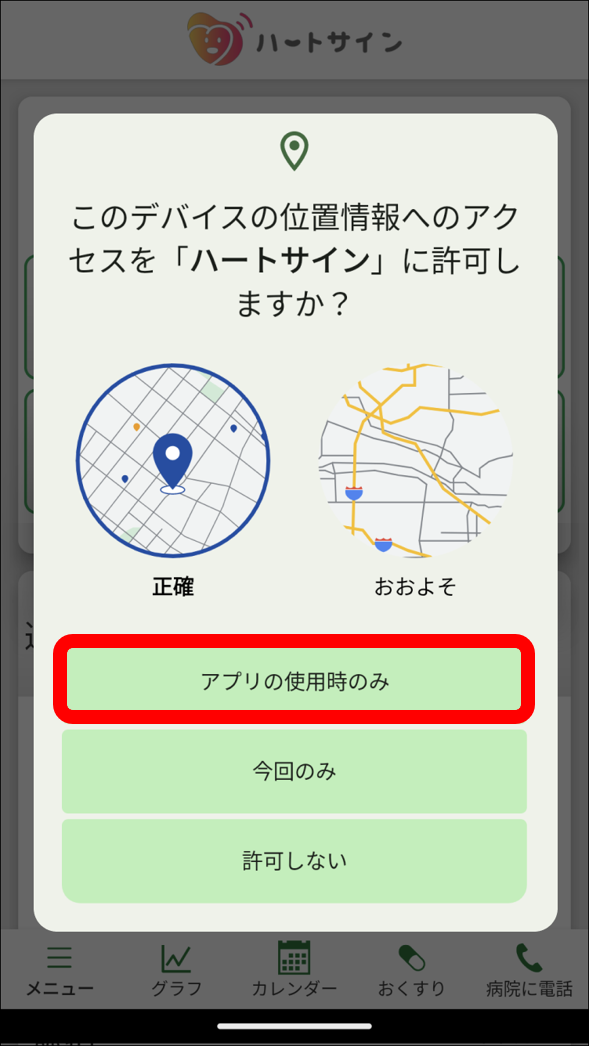
13. プッシュ通知に関する許可を求めるメッセージが表示されたら「OK」をタップ。
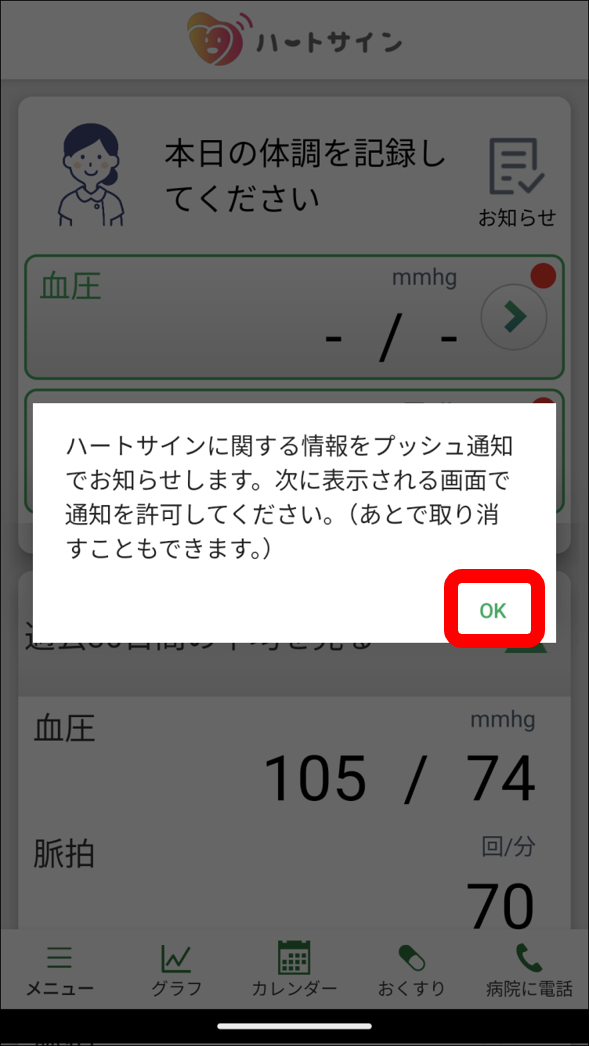
14. 「許可」をタップしてハートサインアプリに通知の送信を許可します。
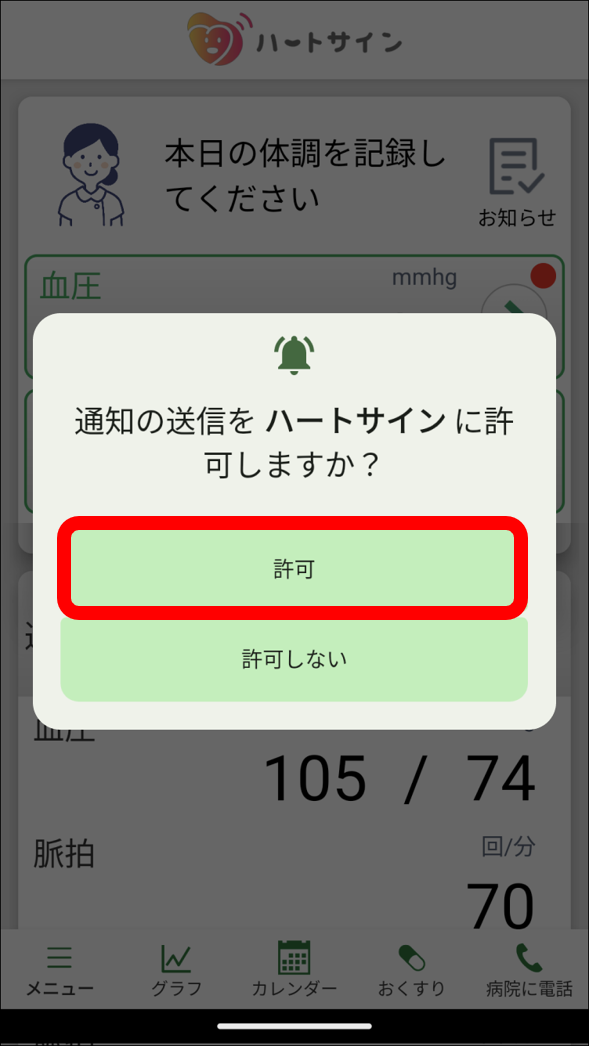
15. Google Fitアプリを介して、歩数がカウントできるようになりました。
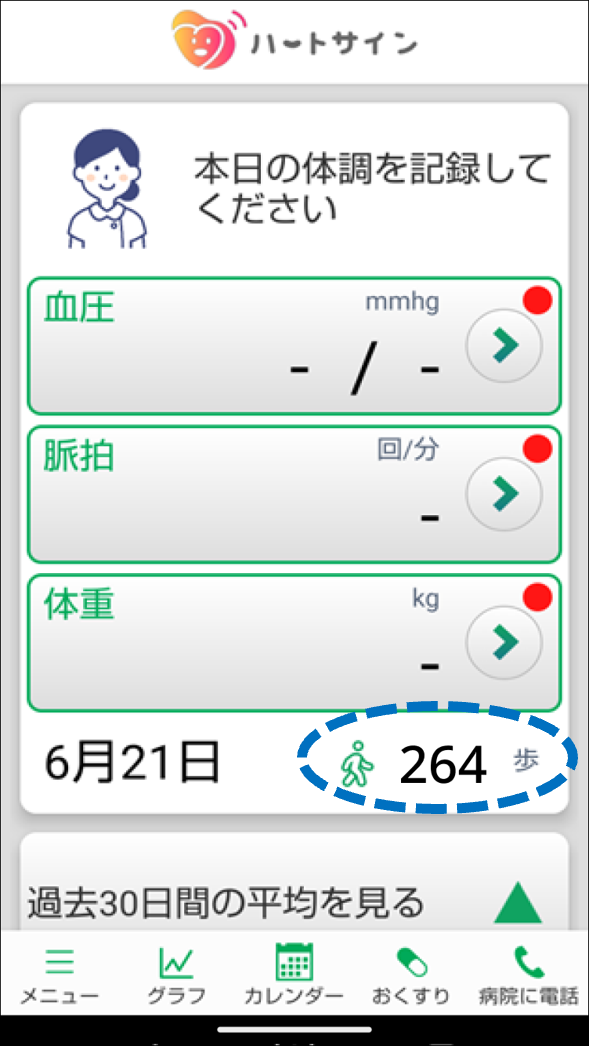
他アプリ OMRON connect連携 : Android
OMRON connectとは
![]()
オムロン ヘルスケア社が提供する「OMRON connect」は、対象の通信機能付き家庭用医療機器(血圧計・体重計等)で測定した血圧・脈拍・体重などのデータをスマートフォンに転送し、記録を確認できる健康管理アプリです。
この「OMRON connect」アプリをインストールし、ハートサインと連携設定をすることで測定値をハートサインに取り込むことができます。
※健康情報を共有する際は、ユーザーによる連携許可が必要です。
※事前に「OMRON connect」での初期設定が完了していないとハートサインとの連携が完了できません。
※ご使用中の血圧計等測定機器と「OMRON connect」アプリの設定を行ってください。
※「OMRON connect」アプリは、バージョンAndroid 9未満ではご利用いただけません。
Android版OMRON connect連携設定マニュアルはこちらよりダウンロードいただけます![]()
OMRON connectアプリの初期設定
1. スマートフォンのカメラを起動してQRコードを読み込み、「OMRON connect」アプリをインストールします。
2. 「OMRON connect」アプリを起動し、初期設定をはじめます。
画面表示に従って下記の内容をご確認・ご設定ください。
- 居住地の選択 >日本
- OMRON connectエンドユーザー使用許諾契約 への同意
- OMRON connect個人情報取扱方針 への同意
- 同意事項のチェック
3. OMRON connect対応機器の登録
「登録開始」ボタンをタップ。

4. お手持ちの機器の種類を選択しタップします。
※お持ちの機器をお手元にご準備ください。
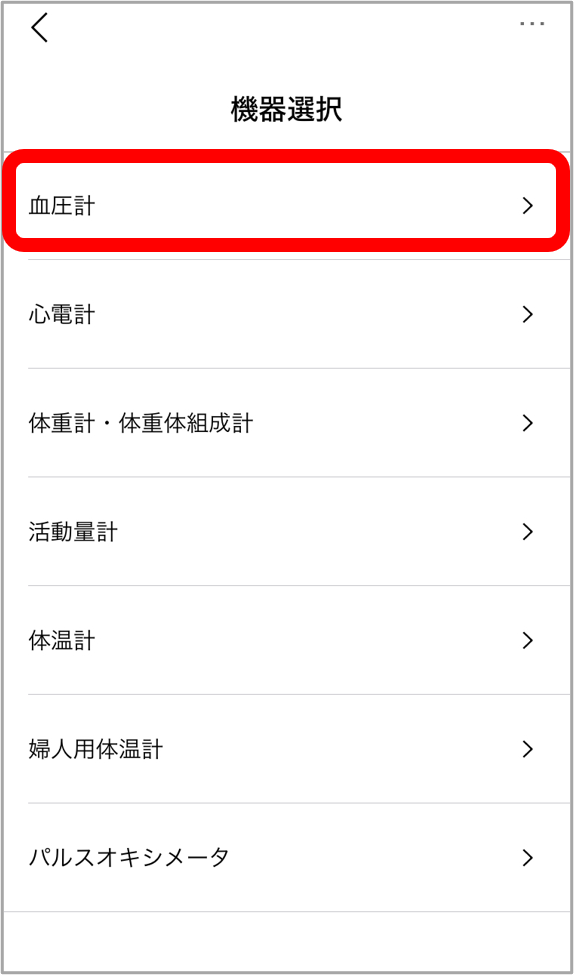
5. デバイスの検出
①「許可」ボタンをタップします。
画面が切り替わり、「付近のデバイスの検出、接続、相対位置の特定をOMRON connectに許可しますか?」というメッセージが表示されたら②「許可」ボタンをタップします。
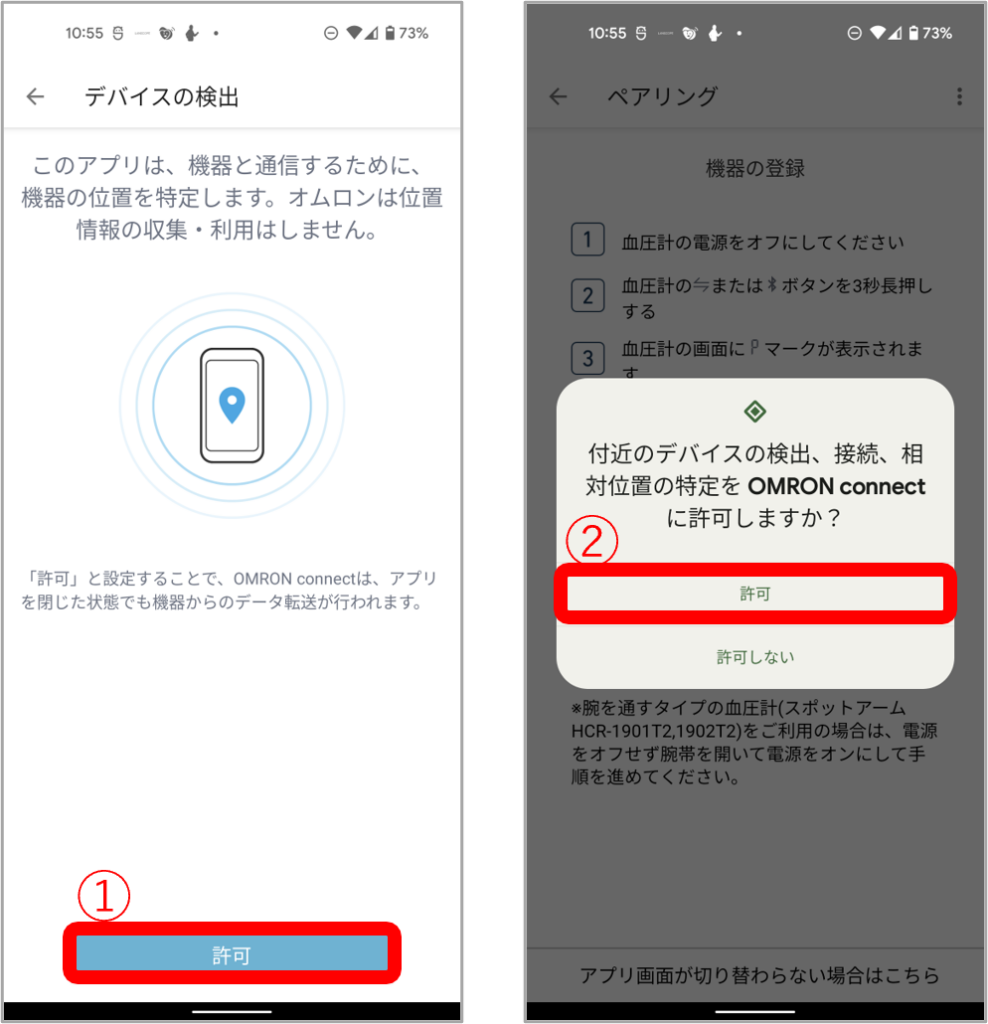
6. ペアリングの結果、表示された機器品番を確認して「登録する」ボタンをタップし、使用機器の登録を完了します。
※ペアリング結果が自動で表示されない(アプリ画面が切り替わらない)ときは、画面下部をタップし、機器一覧から品番を選択して登録することができます。
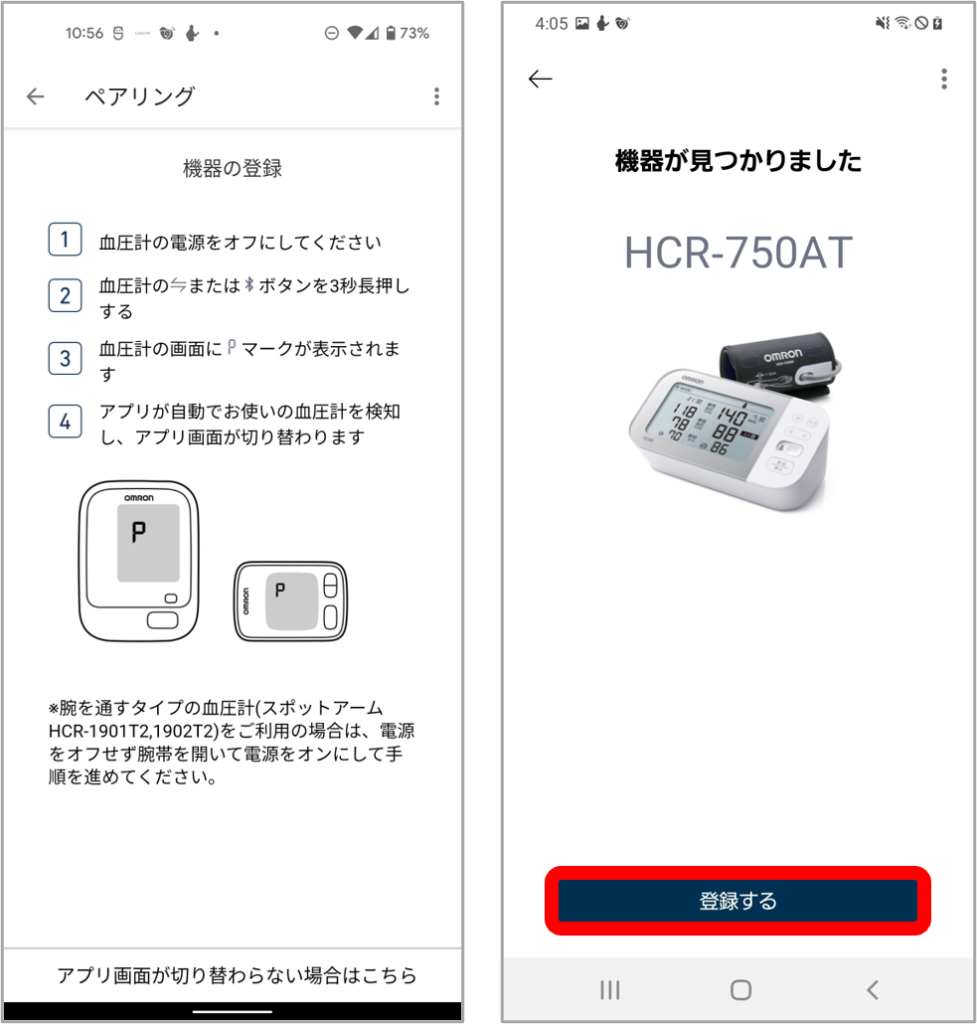
7. ご利用者情報(生年月日・性別)を登録します。
※入力は任意であり、右上の「スキップ」をタップして入力を省略することもできます。

※ご利用の端末により、表示画面・レイアウトに違いがある場合があります。
8. Bluetoothペアリングの要求について「ペアリング」をタップし、使用する個人番号を選択後、「OK」をタップします。
登録完了し、「OK」をタップします。
※一つの測定機器で複数人の計測データを管理する場合、使用する個人番号の選択を求められる場合があります。
(この画面は、使用する機器によって表示されない場合があります)
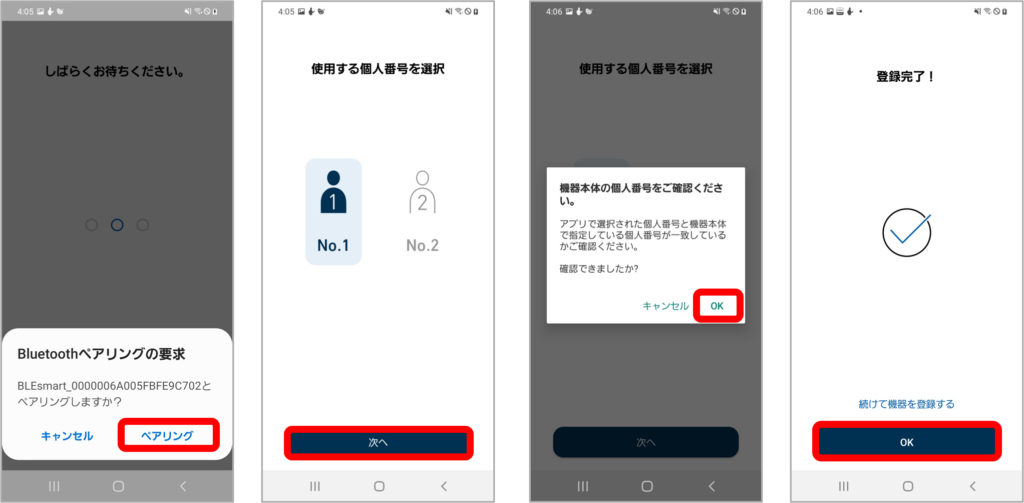
9. 「アプリ利用目的の選択」を登録します。
※入力は任意であり、右上の「スキップ」をタップして入力を省略することもできます。
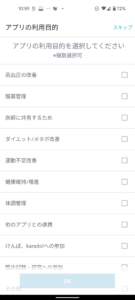
10. OMRON connectのホーム画面へ移動します。
OMRON connectアプリの初期設定が完了しました。
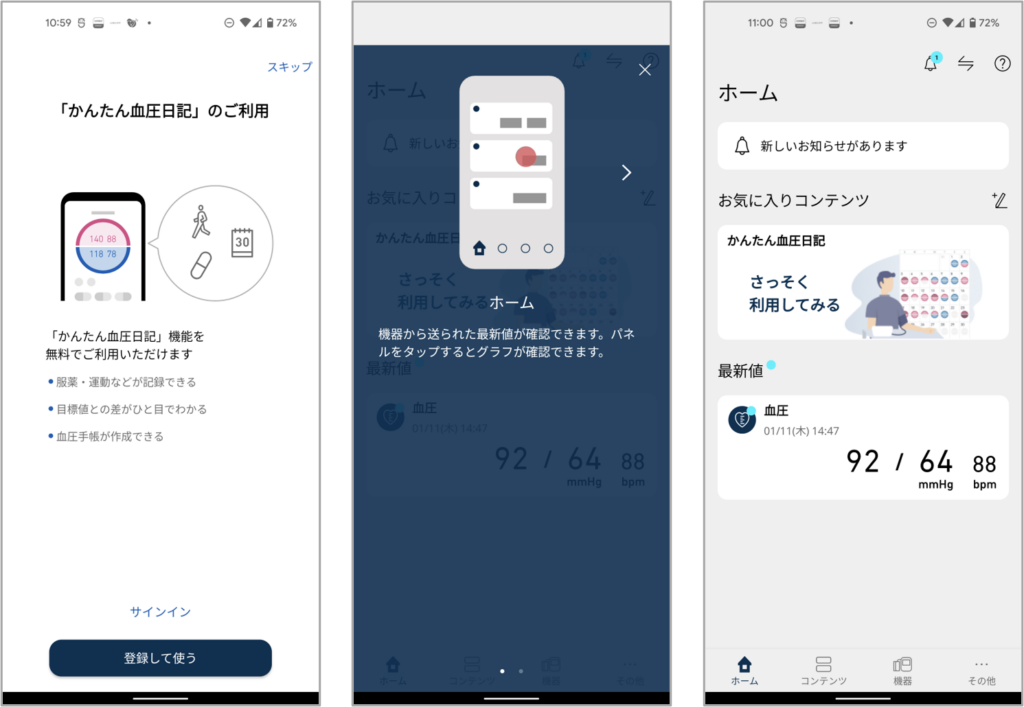
ハートサインとOMRON connectの連携
※OMRON connectアプリでの初期設定が完了していないと連携が完了できません。
1. ハートサインアプリを起動します。
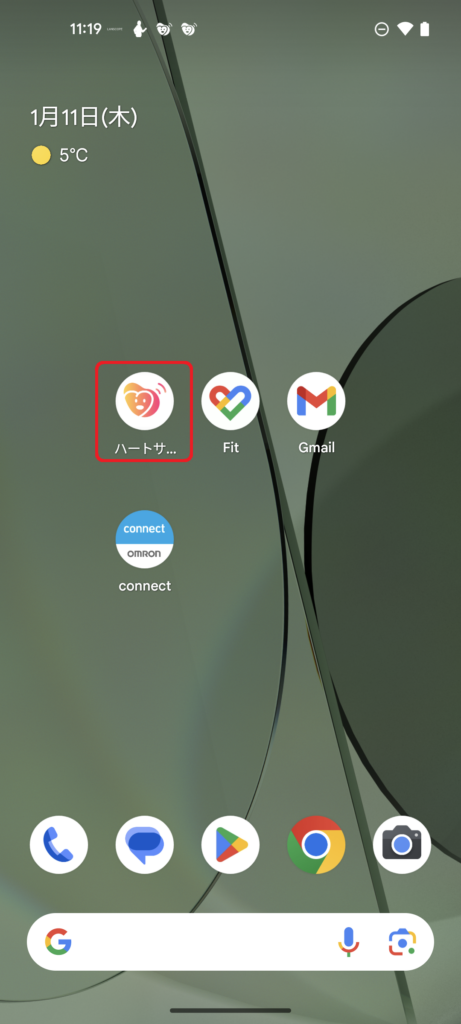
2. メニューを開き、「通信機器設定」をタップします。
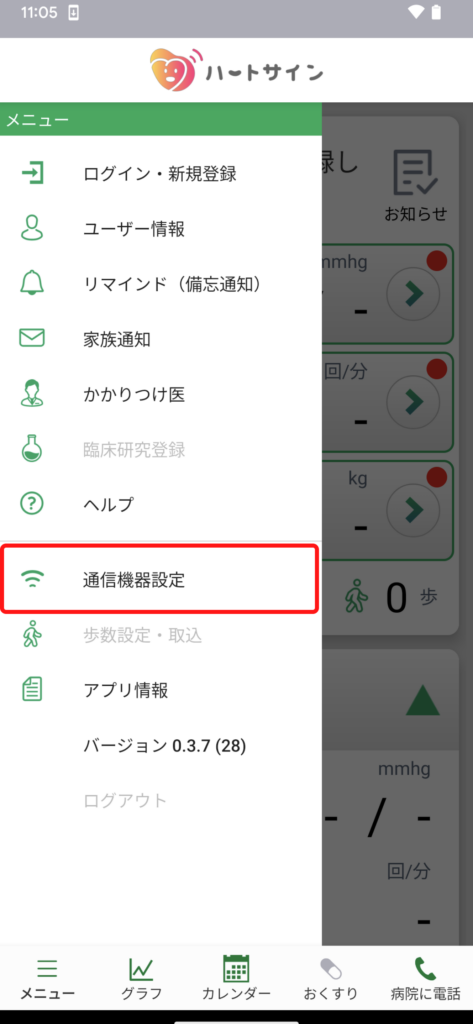
3. 「OMRON connect連携設定」をタップします。
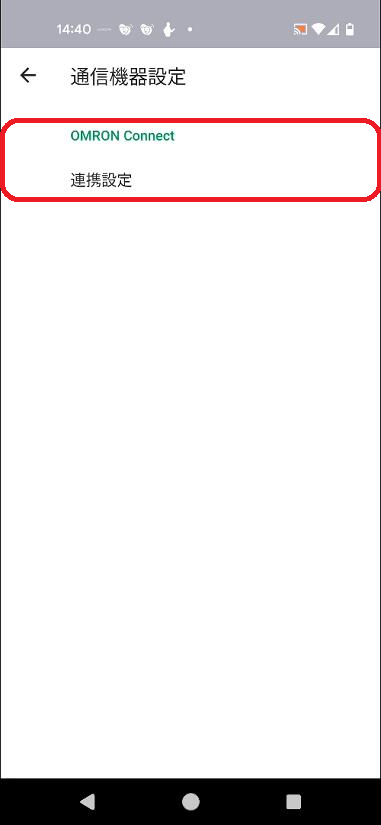
4. OMRON connectアプリとの通信について「許可」をタップします。
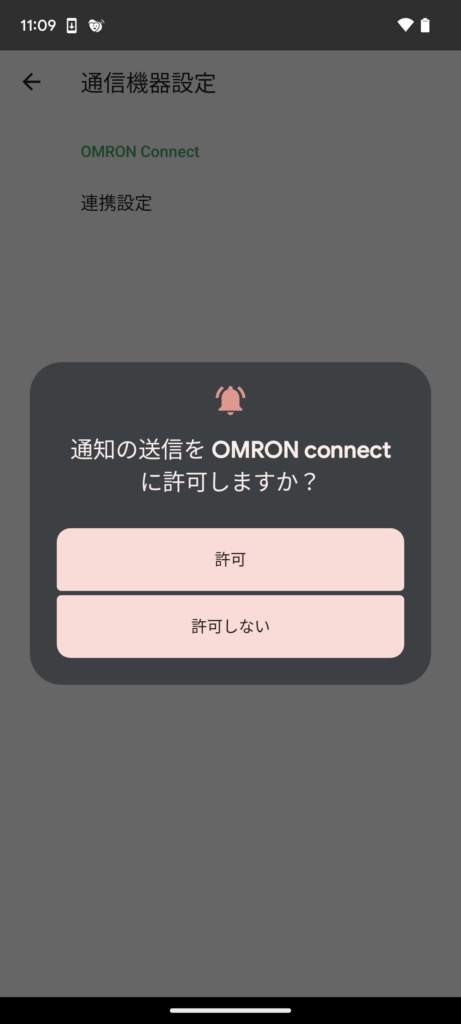
5. アプリ一覧の中から「ハートサイン」を選択し、アプリ名右横の「+」をタップすると連携設定が完了します
。
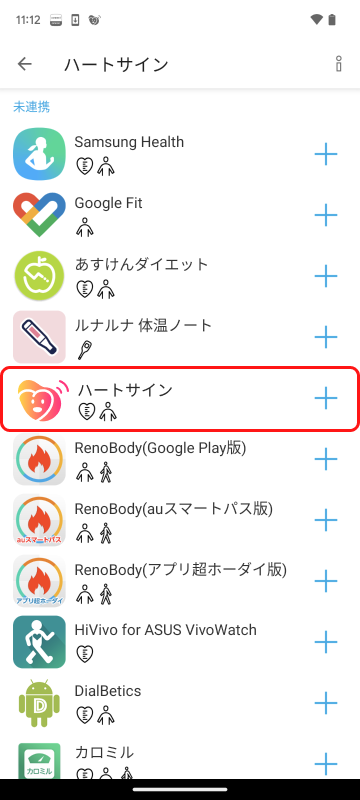
6. ハートサインアプリの「メニュー」>「通信機器設定」を確認すると「OMRON connect 連携済み」と表示されます。
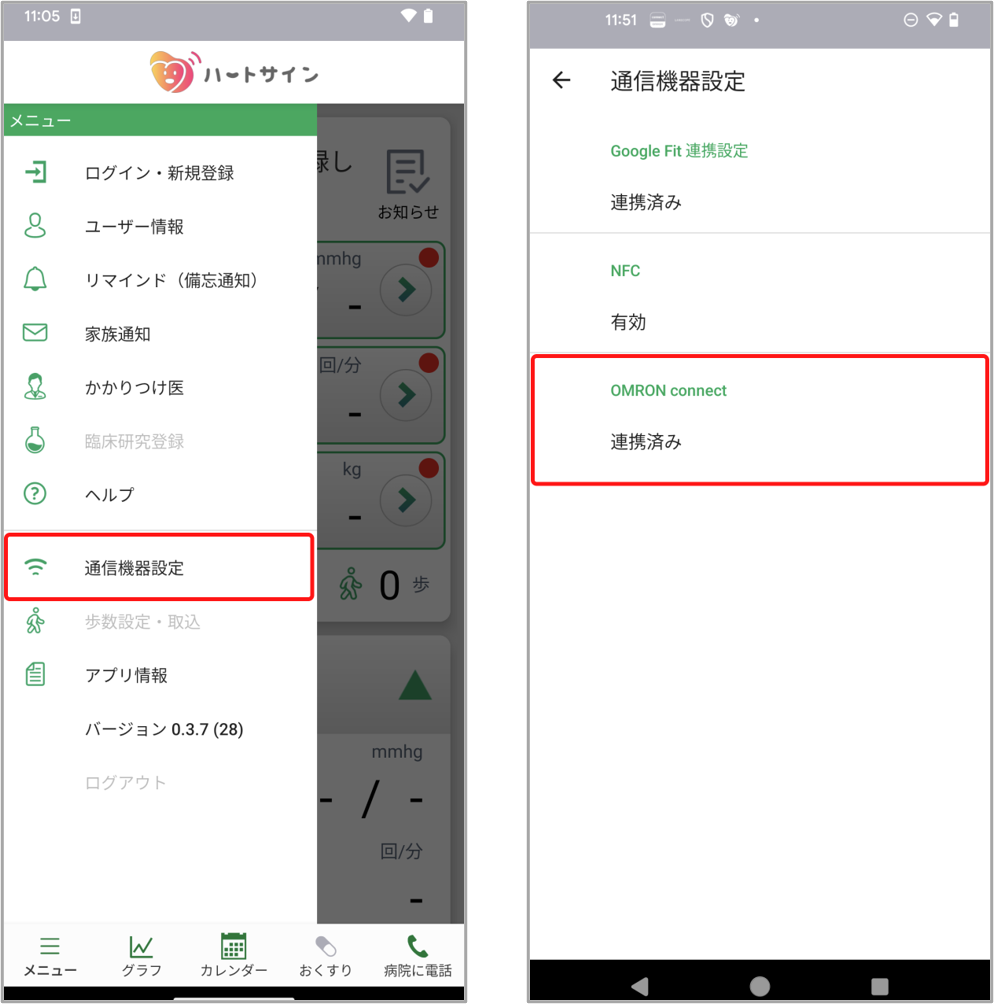
OMRON connectからデータを取り込む方法
1. ハートサインアプリを起動します。
2. ホーム画面下部の「通信対応機器から取り込む」ボタンをタップ。
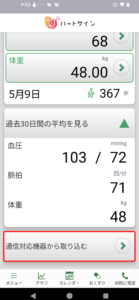
3. 「OMRON connectから取り込む」をタップ。
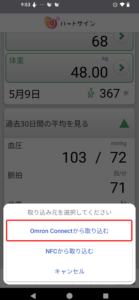
4. 取り込むデータの種類を確認し、「取り込む」ボタンをタップ。
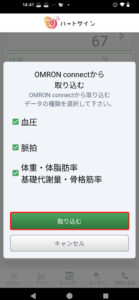
5. 取り込み結果のデータが表示されます。
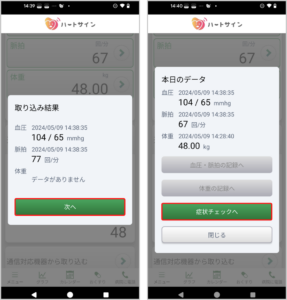
OMRON connectで取得した測定値が正常にハートサインに取り込まれました。
「次へ」ボタンを押すと、症状チェックなど他の記録へ進めます。
- 本アプリの利用に料金はかかりませんが、パケット通信料はお客様の負担となります。
- 本アプリはタブレット、PCではご利用いただけません。
- バージョンの古い一部端末ではお使いいただけません。
(iOS12以前のバージョンではご利用いただけません) - Wi-Fi環境下でのダウンロードをおすすめします。
- App Store はApple Inc. のサービスマークです。
- Google、Android、Google Play、Google Play ロゴは、Google Inc. の商標です。